Popravek Posodobitev ni bilo mogoče dokončati, Razveljavitev sprememb
Miscellanea / / November 28, 2021
Če se soočate Posodobitev nismo mogli dokončati, Razveljavitev sprememb, Ne izklopi računalnika sporočilo in ste obtičali v zagonski zanki, potem boste veseli, da ste prišli sem, ker vam bo ta objava pomagala odpraviti to napako.
No, Windows 10 je najnovejša izdaja Microsoftovega operacijskega sistema in tako kot vsi drugi OS se zdi, da ima tudi ta veliko težav. Toda tisti, o katerem tukaj še posebej govorimo, je med prenosom novih posodobitev in ponovnim zagonom PC, postopek posodobitve se je pravkar zataknil in Windows se ni mogel zagnati in vse, kar nam ostane, je ta nadležna napaka sporočilo:
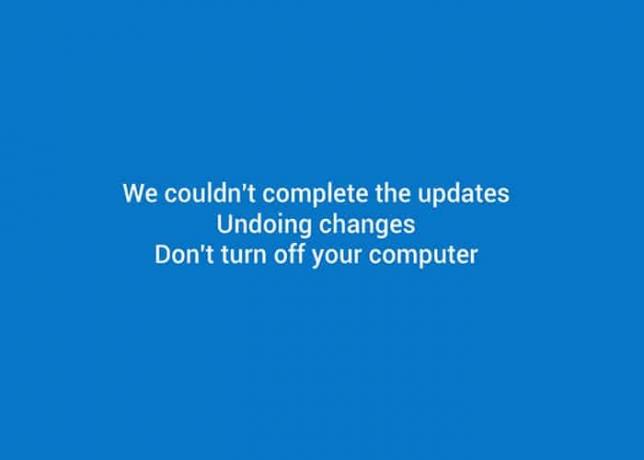
Posodobitev nismo mogli dokončati, Razveljavitev sprememb, Ne izklopi računalnika.
In preprosto smo obtičali v neskončni zanki te napake in ponovni zagon računalnika nas ne pripelje nikamor, razen nazaj na to napako. Poleg zgornje napake po večkratnem ponovnem zagonu boste morda opazili nekaj napredka, kot je ta:
Nameščanje posodobitev 15 % Posodobitev nismo mogli dokončati, Razveljavitev sprememb, Ne izklopi računalnika Ponovni zagon
Za vas pa imamo slabo novico, na žalost se bo to končalo le do 30 %, nato pa se bo znova zagnalo in to se bo nadaljevalo in trajalo, dokler se ne odločite nekaj narediti glede tega, no, tukaj ste, zato mislim, da je čas, da to popravite težava.
Kakorkoli že, če se v vašem sistemu soočate s to napako, ne skrbite, saj jo lahko enostavno odpravite tako, da sledite in uporabite popravke od spodaj. Torej, ne da bi izgubljali čas, poglejmo, kako Popravek Posodobitev nismo mogli dokončati, težava z razveljavitvijo sprememb s pomočjo spodaj navedenih korakov za odpravljanje težav.
Vsebina
- Popravek Posodobitev nismo mogli dokončati, Razveljavitev sprememb
- Če se lahko prijavite v Windows:
- 1. način: Izbrišite distribucijsko mapo programske opreme
- 2. način: Prenesite orodje za odpravljanje težav Windows Update
- 3. način: omogočite pripravljenost aplikacij
- 4. način: onemogočite samodejne posodobitve
- 5. način: Povečajte velikost sistemske rezervirane particije Windows
- 6. način: Zaženite orodje za odpravljanje težav s posodobitvijo sistema Windows 10
- 7. način: Če vse drugo ne uspe, posodobitve namestite ročno
- 8. način: Razni popravki
- Če se ne morete prijaviti v Windows in se zataknete v zanki ponovnega zagona.
- Metoda (i): Obnovitev sistema
- Metoda (ii): Izbrišite problematične posodobitvene datoteke
- Metoda (iii): Zaženite SFC in DISM
- Metoda (iv): onemogoči varen zagon
- Metoda (v): Izbrišite sistemsko rezervirano particijo
Popravek Posodobitev nismo mogli dokončati, Razveljavitev sprememb
OPOMBA: NE, PONAVLJAM, NE OSVEŽUJTE/PONASTAVLJAJTE PC-ja.
Če se lahko prijavite v Windows:
1. način: Izbrišite distribucijsko mapo programske opreme
1. Pritisnite Tipka Windows + X in izberite ukazni poziv (skrbnik).

2. Zdaj vnesite naslednji ukaz v cmd in za vsakim pritisnite enter:
net stop wuauservnet stop bitsnet stop cryptSvcnet stop msiserver

3. Zdaj poiščite C:\Windows\SoftwareDistribution mapo in izbrišite vse datoteke in mape v njej.

4. Ponovno pojdite v ukazni poziv in vnesite vsakega od teh ukazov in pritisnite Enter:
net start wuauservnet start cryptSvcneto startni bitnet start msiserver

5. Znova zaženite računalnik, da shranite spremembe.
6. Ponovno poskusite namestiti posodobitve in tokrat boste morda uspešni pri nameščanju posodobitev.
7. Če se še vedno srečujete z nekaterimi težavami, obnovite računalnik na datum pred prenosom posodobitev.
Lahko pa poskusite, če se lahko prijavite v Windows ali ne Metode (c), (d) in (e).
2. način: Prenesite orodje za odpravljanje težav Windows Update
1. Odprite spletni brskalnik in pojdite na naslednjo stran.
2. Kliknite na "Prenesite in zaženite orodje za odpravljanje težav Windows Update.”
3. Ko je datoteka končana, jo dvokliknite, da se zažene.
4. Kliknite Naprej in pustite, da se zažene orodje za odpravljanje težav Windows Update.

5. Sledite navodilom na zaslonu, da dokončate postopek.
6. Če najdete težavo, kliknite Uporabi ta popravek.
7. Končno poskusite znova namestiti posodobitve in tokrat se ne boste soočili Posodobitev nismo mogli dokončati. Razveljavitev sprememb obvestilo o napaki.
3. način: omogočite pripravljenost aplikacij
1. Pritisnite Tipka Windows + R nato vtipkajte storitve.msc in pritisnite enter.

2. Pomaknite se do Pripravljenost aplikacije in z desno miškino tipko kliknite in izberite Lastnosti.
3. Zdaj nastavite vrsto zagona na Samodejno in kliknite Začni.

4. Kliknite Uporabi, nato V redu in zaprite okno services.msc.
5. Znova zaženite računalnik in morda boste lahko popravek ni mogel dokončati posodobitev, sporočilo o napaki Razveljavi spremembe.
4. način: onemogočite samodejne posodobitve
1. Pritisnite Tipka Windows + R nato vtipkajte storitve.msc in pritisnite enter.

2. Pomaknite se do Windows Update nastavitev in desni klik nato izberite Lastnosti.
3. Zdaj kliknite Ustavi in izberite Vrsta zagona za Onemogočeno.
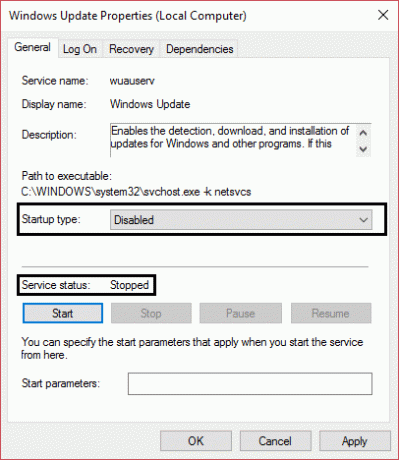
4. Kliknite Uporabi, nato V redu in zaprite okno services.msc.
5. Znova zaženite računalnik in znova poskusite namestiti posodobitve.
Poglejte, če ste sposobni Popravek Posodobitev nismo mogli dokončati, težava z razveljavitvijo sprememb, če ne pa nadaljujte.
5. način: Povečajte velikost sistemske rezervirane particije Windows
OPOMBA: Če uporabljate BitLocker, ga odstranite ali izbrišite.
1. Rezervirano velikost particije lahko povečate ročno ali s tem Programska oprema za upravljanje particij.
2. Pritisnite Tipka Windows + X in kliknite na Upravljanje diskov.

3. Zdaj pa k razširite velikost rezervirane particije imeti morate nekaj nedodeljenega prostora ali pa ga morate ustvariti.
4. Če ga želite ustvariti, z desno miškino tipko kliknite eno od vaših particij (Brez particije OS) in izberite Skrči volumen.
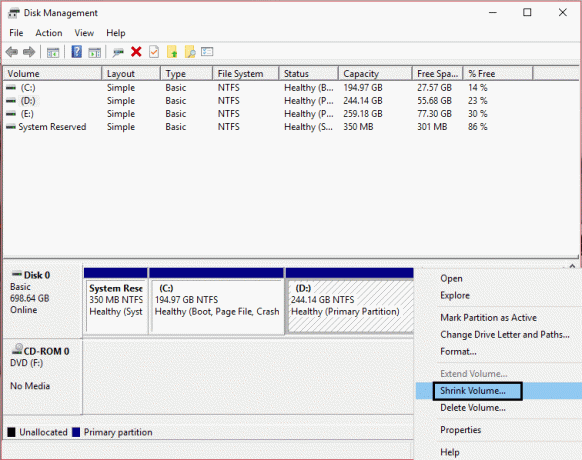
5. Na koncu kliknite z desno tipko miške Rezervirana particija in izberite Podaljšajte glasnost.
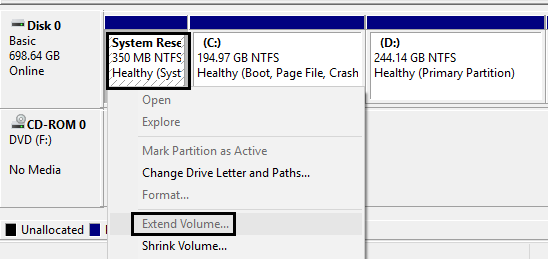
6. Znova zaženite računalnik in lahko boste popravimo, da nismo mogli dokončati posodobitev, sporočilo Razveljavi spremembe.
6. način: Zaženite orodje za odpravljanje težav s posodobitvijo sistema Windows 10
Rešite lahko tudi Težave s posodobitvami nismo mogli dokončati tako, da zaženete »Orodje za odpravljanje težav s storitvijo Windows Update«. To bo trajalo nekaj minut in bo samodejno zaznalo in odpravilo vašo težavo.
1. Pritisnite tipko Windows + I, da odprete nastavitve, nato kliknite na Posodobitev in varnost.

2. V levem meniju izberite Odpravljanje težav.
3. Zdaj v razdelku Vzpostavitev in zagon kliknite na Windows Update.
4. Ko kliknete nanj, kliknite na "Zaženite orodje za odpravljanje težav« pod Windows Update.

5. Sledite navodilom na zaslonu, da zaženete orodje za odpravljanje težav in preverite, ali lahko Popravek Težave z razveljavitvijo sprememb ni bilo mogoče dokončati.

7. način: Če vse drugo ne uspe, posodobitve namestite ročno
1. Z desno miškino tipko kliknite na "Ta računalnik« in izberite Lastnosti.

2. Zdaj notri Lastnosti sistema, preverite Vnesite sistem in preverite, ali imate 32-bitni ali 64-bitni OS.

3. Pritisnite tipko Windows + I, da odprete nastavitve, nato kliknite na Posodobitev in varnost ikona.

4. Spodaj Windows Update zabeleži si "KB“ številka posodobitve, ki se ne namesti.

5. Nato odprite Internet Explorer ali Microsoft Edge nato se pomaknite do Spletno mesto kataloga Microsoft Update.
Opomba: Povezava deluje samo v Internet Explorerju ali Edge.
6. Pod iskalno polje vnesite številko KB, ki ste jo zabeležili v 4. koraku.

7. Zdaj kliknite na Gumb za prenos poleg najnovejše posodobitve za vaš Tip OS, to je 32-bitni ali 64-bitni.
8. Ko je datoteka prenesena, jo dvokliknite in sledite navodilom na zaslonu, da dokončate namestitev.
8. način: Razni popravki
1.Teči CCleaner za odpravo težav z registrom.
2. Ustvarite nov skrbniški račun in poskusite namestiti posodobitve iz tega računa.
3. Če veste, katere posodobitve povzročajo težave ročno prenesite posodobitve in jih namestite.
4. Izbriši katero koli VPN storitev, nameščenih na vašem računalniku.
5. Onemogočite požarni zid in protivirusni program, nato znova poskusite namestiti posodobitve.
6. Če nič ne deluje, znova prenesite Windows in nato poskusite namestiti posodobitve.
Če se ne morete prijaviti v Windows in se zataknete v zanki ponovnega zagona.
POMEMBNO: Ko se lahko prijavite v Windows, poskusite vse zgoraj omenjene metode.
Pomembna izjava o omejitvi odgovornosti:
To so zelo napredne vadnice, če ne veste, kaj počnete, lahko po nesreči poškodujete računalnik ali nepravilno izvedite nekaj korakov, zaradi katerih se vaš računalnik ne bo mogel zagnati Windows. Če torej ne veste, kaj počnete, prosimo, da poiščete pomoč katerega koli tehnika ali priporočamo strokovni nadzor.
Metoda (i): Obnovitev sistema
1. Znova zaženite svoj Windows 10.
2. Ko se sistem znova zažene vstopite v nastavitve BIOS-a in konfigurirajte svoj računalnik za zagon s CD-ja/DVD-ja.
3. Vstavite zagonski namestitveni DVD za Windows 10 in znova zaženite računalnik.
4. Ko ste pozvani, da pritisnete katero koli tipko za zagon s CD-ja ali DVD-ja, za nadaljevanje pritisnite katerikoli gumb.

5. Izberite svoje jezikovne nastavitve in kliknite Naprej. Kliknite Popravi vaš računalnik v spodnjem levem kotu.

6. Na zaslonu za izbiro možnosti kliknite Odpravljanje težav.

7. Na zaslonu Odpravljanje težav kliknite Napredna možnost.

8. Na zaslonu Napredne možnosti kliknite Obnovitev sistema.

9. Izberite obnovitveno točko pred trenutno posodobitvijo in obnovite računalnik.
10. Ko se Windows znova zažene, ne boste videli nismo mogli dokončati posodobitev, Razveljavitev sprememb sporočilo.
11. Na koncu poskusite 1. način in nato namestite najnovejše posodobitve.
Metoda (ii): Izbrišite problematične posodobitvene datoteke
1. Znova zaženite svoj Windows 10.
2. Ko se sistem znova zažene, vstopite v nastavitve BIOS-a in konfigurirajte svoj računalnik za zagon s CD-ja/DVD-ja.
3. Vstavite zagonski namestitveni DVD za Windows 10 in znova zaženite računalnik.
4. Ko ste pozvani, da Pritisnite katero koli tipko za zagon s CD-ja ali DVD-ja, za nadaljevanje pritisnite katerikoli gumb.

5. Izberite svoje jezikovne nastavitve in kliknite Naprej. Kliknite Popravi vaš računalnik v spodnjem levem kotu.

6. Na zaslonu za izbiro možnosti kliknite Odpravljanje težav.
7. Na zaslonu Odpravljanje težav kliknite Napredna možnost.
8. Na zaslonu Napredne možnosti kliknite ukazni poziv.

9. Vnesite te ukaze v cmd in za vsakim pritisnite enter:
cd C:\Windows\
del C:\Windows\SoftwareDistribution*.* /s /q
10. Zaprite ukazni poziv in znova zaženite računalnik. V Windows se boste lahko normalno prijavili.
Končno poskusite namestiti posodobitev in lahko boste popravek, da nismo mogli dokončati posodobitev, Razveljavitev sprememb obvestilo o napaki.
Metoda (iii): Zaženite SFC in DISM
1. Odprite ukazni poziv ob zagonu.
2. Vnesite naslednji ukaz in pritisnite Enter:
Sfc /scannow

3. Naj se izvaja preverjanje sistemskih datotek (SFC), saj običajno traja 5-15 minut.
4. Zdaj v cmd vnesite naslednje (zaporedni vrstni red je pomemben) in za vsakim pritisnite enter:
a) Dism /Online /Cleanup-Image /CheckHealth
b) Dism /Online /Cleanup-Image /ScanHealth
c) Dism /online /Cleanup-Image /startcomponentcleanup
d) DISM /Online /Cleanup-Image /RestoreHealth
#OPOZORILO: To ni hiter postopek, čiščenje komponent lahko traja skoraj 5 ur.

5. Ko zaženete DISM, je dobro, da ga znova zaženete SFC / scannow da se prepričate, da so bile vse težave odpravljene.
6. Znova zaženite računalnik in tokrat bodo posodobitve nameščene brez težav.
Metoda (iv): onemogoči varen zagon
1. Znova zaženite računalnik.
2. Ko se sistem znova zažene, vnesite nastavitev BIOS-a s pritiskom na tipko med zaporedjem zagona.
3. Poiščite nastavitev Secure Boot in jo po možnosti nastavite na Omogočeno. Ta možnost je običajno v obeh Zavihek Varnost, zavihek Boot ali zavihek Authentication.

#OPOZORILO: Ko onemogočite varni zagon, bo morda težko znova aktivirati varni zagon, ne da bi povrnili računalnik v tovarniško stanje.
4. Znova zaženite računalnik in posodobitev bo uspešno nameščena brez sporočila o napaki nismo mogli dokončati posodobitev, Razveljavitev sprememb.
5. Ponovno Omogočite varen zagon možnost iz nastavitve BIOS-a.
Metoda (v): Izbrišite sistemsko rezervirano particijo
1. Odprite ukazni poziv in vnesite vsakega od naslednjih ukazov, za vsakim pritisnite enter:
bcdboot C:\Windows /s C:\diskpartseznam volizberite glasnost (Izberite sistemsko glasnost)dejanjeseznam volizberite glasnost (Izberite sistemski rezerviran volumen)neaktivenizhod
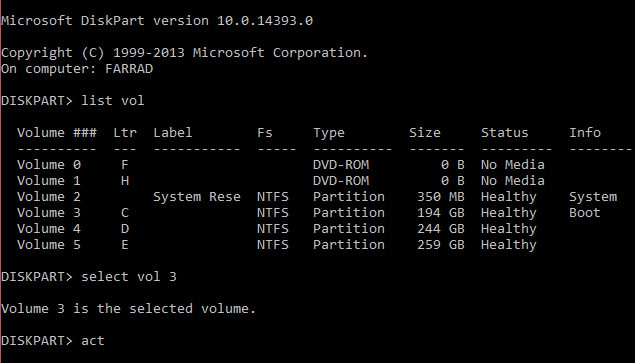
Konfiguriraj BCD:
bcdedit /set {bootmgr} particija naprave=C:bcdedit /set {default} particija naprave=C:bcdedit /set {default} particija osdevice=C:
2. Pred kakršnimi koli spremembami ali ponovnim zagonom se prepričajte, da imate namestitveni DVD za Windows ali WinPE/WinRE Cd ali USB bliskovni pogon v primeru napake pri zagonu sistema Windows. Če se Windows ne zažene, za zagon uporabite namestitveni disk Windows ali WinPE/WinRE in v ukazni poziv vnesite (Kako ustvariti WinPE zagonski USB):
bootrec /fixmbrbootrec /fixbootbootrec /rebuildbcd

3. Po ponovnem zagonu WinRE premaknite s sistemske rezervirane particije na sistemsko particijo.
4. Znova odprite ukazni poziv in vnesite naslednji ukaz, za vsakim pritisnite enter:
Obnovitveni particiji v Diskpartu dodelite črko pogona:
diskpartseznam volizberite zv dodeli let=ROnemogoči WinRE:reagentc /onemogoči
Odstranite WinRE iz rezervirane particije:
rd R:\Obnovitev
Kopirajte WinRE na sistemsko particijo:
robocopy C:\Windows\System32\Recovery\ R:\Recovery\WindowsRE\ WinRE.wim /copyall /dcopy: t
Konfigurirajte WinRE:
reagentc /setreimage /path C:\Recovery\WindowsRE
Omogoči WinRE:
reagentc /enable
5. Za prihodnjo uporabo ustvarite novo particijo na koncu pogona (po particiji OS) in shranite WinRE in mapo OSI (izvirna sistemska namestitev), ki vsebuje vse datoteke v sistemu Windows 10 DVD. Prepričajte se, da imate na trdem disku dovolj prostega prostora za ustvarjanje tega particijskega pogona (običajno 100 GB). In če se odločite narediti to particijo, je pomembno, da nastavite zastavico ID particije na 27 (0x27) z uporabo Diskpart, saj določa, da gre za obnovitveno particijo.
Priporočeno za vas:
- Kako popraviti BOOTMGR manjka Windows 10
- Odpravite napako v stanju napajanja gonilnika Windows 10
- Popravite napako izjeme sistemske niti, ki ni obdelana, Windows 10
- Kako popraviti, da samodejno popravilo ni moglo popraviti vašega računalnika
Če nič ne deluje, obnovite računalnik na prejšnji čas, izbrišite problematično posodobitev z nadzorne plošče, onemogočite samodejne posodobitve in normalno uporabljajte svoj računalnik, dokler Microsoft ne poskuša popraviti te posodobitve problem. Čez nekaj dni verjetno 20-30 dni poskusite znova namestiti posodobitve, če ste uspešni, čestitke, če pa se spet zataknete, poskusite z zgornjimi metodami in tokrat vam morda uspe.
To je to, kar ste uspešno popravili Posodobitev nismo mogli dokončati. Razveljavitev sprememb. Ne izklapljajte računalnika vprašanje in če imate še vedno kakršna koli vprašanja v zvezi s to posodobitvijo, jih vprašajte v komentarjih.



