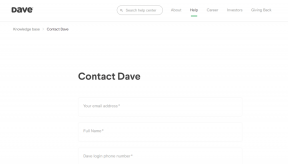Kako uporabljati način razdeljenega zaslona v Androidu
Miscellanea / / November 28, 2021
Način razdeljenega zaslona preprosto pomeni zagon dveh aplikacij hkrati z delitvijo prostora na zaslonu med obema. Omogoča vam večopravilnost brez nenehnega preklapljanja z enega mesta na drugega. S pomočjo načina Split Screen lahko preprosto delate na svojem Excelovem listu, medtem ko poslušate glasbo v YouTubu. Med uporabo zemljevidov lahko nekomu pošljete sporočilo, da bolje razložite svojo lokacijo. Med predvajanjem videoposnetka v telefonu lahko delate zapiske. Vse te funkcije vam omogočajo, da kar najbolje izkoristite svoj pametni telefon Android z velikim zaslonom.
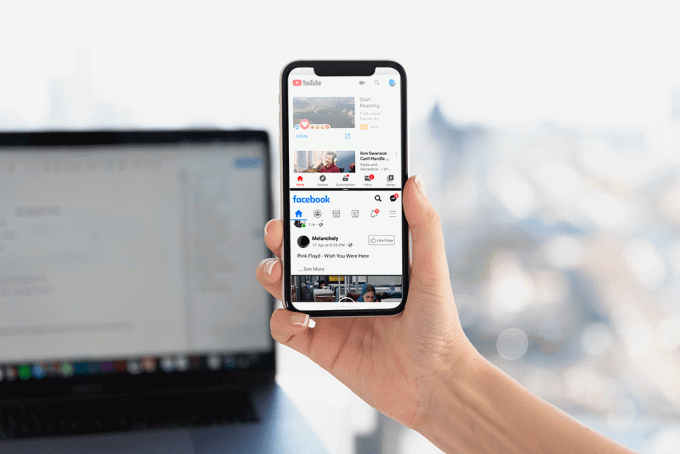
Ta način z več okni ali razdeljenim zaslonom je bil prvič predstavljen v Android 7.0 (Nougat). Takoj je postala priljubljena med uporabniki, zato je bila ta funkcija vedno prisotna v vseh zaporednih različicah Androida. Edina stvar, ki se je sčasoma spremenila, je način vstopa v način razdeljenega zaslona in povečanje njegove uporabnosti. Z leti je vse več aplikacij postalo združljivih za delovanje v načinu razdeljenega zaslona. V tem članku vam bomo pokazali, kako vstopiti v način razdeljenega zaslona v štirih različnih različicah Androida.
Vsebina
- Kako uporabljati način razdeljenega zaslona v Androidu
- Kako vstopiti v način razdeljenega zaslona v Android 8 (Oreo) in Android 7 (Nougat)
- Kako uporabljati način razdeljenega zaslona na napravah Samsung
- Kako uporabljati način razdeljenega zaslona v napravah LG
- Kako vstopiti v način razdeljenega zaslona v napravah Huawei/Honor
- Kako omogočiti način razdeljenega zaslona prek ROM-a po meri
Kako uporabljati način razdeljenega zaslona v Androidu
Android 9 je naredil nekaj sprememb v načinu, kako lahko vstopite v način razdeljenega zaslona. Je nekoliko drugačen in morda se nekaterim uporabnikom zdi težko. Vendar vam ga bomo poenostavili na nekaj preprostih korakov. Vse, kar morate storiti, je slediti tem preprostim korakom.
1. Če želite zagnati dve aplikaciji hkrati, morate najprej zagnati katero koli od njih. Torej nadaljujte in tapnite katero koli aplikacijo, ki jo želite zagnati.

2. Ko je aplikacija odprta, morate iti na razdelek z nedavnimi aplikacijami.
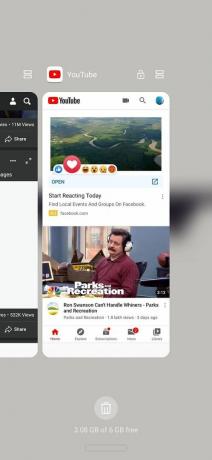
3. Način dostopa do nedavnih aplikacij se lahko razlikuje glede na vrsto navigacije, ki jo uporabljate. Lahko je s potezami, enim samim gumbom ali celo navigacijskim slogom s tremi gumbi. Torej, nadaljujte in preprosto vnesite razdelek z nedavnimi aplikacijami.
4. Ko boste tam, boste opazili ikona načina razdeljenega zaslona v zgornjem desnem kotu okna aplikacije. Izgleda kot dve pravokotni škatli, ena na drugi. Vse kar morate storiti je, da se dotaknete ikone.

5. Aplikacija se bo odprla na razdeljenem zaslonu in zasede zgornjo polovico zaslona. V spodnji polovici lahko vidite predal za aplikacije.
6. Zdaj se pomaknite po seznamu aplikacij in preprosto tapnite katero koli aplikacijo, ki jo želite odpreti v drugi polovici zaslona.

7. Zdaj lahko vidite, da se obe aplikaciji izvajata hkrati, vsak zaseda polovico zaslona.

8. Če želite spremeniti velikost aplikacij, morate uporabiti črna črta ki jih lahko vidite vmes.
9. Preprosto povlecite vrstico proti vrhu, če želite, da spodnja aplikacija zavzame več prostora ali obratno.

10. Prav tako lahko povlečete vrstico do konca na eni strani (proti vrhu ali dnu), da zaprete način razdeljenega zaslona. Zaprla bo eno aplikacijo, druga pa bo zasedla celoten zaslon.
Ena stvar, ki jo morate imeti v mislih, je to nekatere aplikacije niso združljive za zagon v načinu razdeljenega zaslona. Lahko pa prisilite, da se te aplikacije izvajajo v načinu razdeljenega zaslona prek možnosti za razvijalce. Toda to lahko povzroči manjšo zmogljivost in celo zrušitev aplikacij.
Preberite tudi: 3 načini za brisanje prednameščenih aplikacij za Android, ki povzročajo razjede
Kako vstopiti v način razdeljenega zaslona v Android 8 (Oreo) in Android 7 (Nougat)
Kot smo že omenili, je bil način razdeljenega zaslona prvič predstavljen v Androidu Nougat. Vključen je bil tudi v naslednjo različico, Android Oreo. Metode za vstop v način razdeljenega zaslona v teh dveh različice Androida so skoraj enaki. Sledite spodnjim korakom, da odprete dve aplikaciji hkrati.
1. Prva stvar, ki jo morate upoštevati, je, da mora biti od dveh aplikacij, ki ju želite uporabljati na razdeljenem zaslonu, vsaj ena v razdelku z nedavnimi aplikacijami.

2. Aplikacijo lahko preprosto odprete in ko se zažene, pritisnete gumb domov.
3. zdaj odprite drugo aplikacijo tako, da se dotaknete.

4. Ko se aplikacija zažene, tapnite in nekaj sekund pridržite tipko za nedavne aplikacije. To bo omogočilo način razdeljenega zaslona in aplikacija bo premaknjena v zgornjo polovico zaslona.

5. Zdaj lahko izberete drugo aplikacijo tako, da se preprosto pomaknete skozi razdelek z nedavnimi aplikacijami in posneti po njej.

Upoštevati morate, da vse aplikacije ne bodo mogle delovati v načinu razdeljenega zaslona. V tem primeru se bo na vašem zaslonu pojavilo sporočilo, ki pravi »Aplikacija ne podpira deljenega zaslona”.

Zdaj, če želite hkrati zagnati dve aplikaciji v Androidu Marshmallow ali drugih starejših različicah, tega žal ne boste mogli. Vendar pa obstajajo nekateri proizvajalci mobilnih telefonov, ki so to funkcijo zagotovili kot del svojih operacijskih sistemov za nekatere modele višjega razreda. Blagovne znamke, kot so Samsung, LG, Huawei itd. predstavil to funkcijo, preden je postala del standardnega Androida. Poglejmo si zdaj nekatera od teh podjetij in kako je v teh napravah deloval način razdeljenega zaslona.
Kako uporabljati način razdeljenega zaslona na napravah Samsung
Nekateri vrhunski Samsung telefoni so imeli funkcijo deljenega zaslona, še preden jo je predstavil Android. Sledite spodnjim korakom, da preverite, ali je vaš telefon vključen na seznam in če da, kako ga omogočiti in uporabljati.
1. Prva stvar, ki jo morate storiti, je iti na the Nastavitve vašega telefona.
2. Zdaj poiščite možnost več oken.
3. Če imate možnost v telefonu, jo preprosto omogočite.

4. Ko je to storjeno, se vrnite na domači zaslon.
5. Nekaj časa pritisnite in držite tipko za vrnitev in ob strani se bo prikazal seznam podprtih aplikacij.
6. zdaj preprosto povlecite prvo aplikacijo na zgornjo polovico in drugo aplikacijo na spodnjo polovico.
7. Zdaj lahko uporabljate obe aplikaciji hkrati.
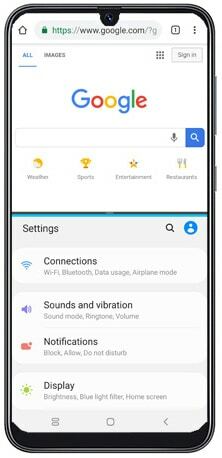
Upoštevajte, da ta funkcija podpira omejeno število aplikacij, od katerih je večina sistemskih.
Kako uporabljati način razdeljenega zaslona v napravah LG
Način razdeljenega zaslona v pametnih telefonih LG je znan kot dvojno okno. Na voljo je bil v nekaterih elitnih modelih. Če sledite tem korakom, je zelo preprosto opravljati večopravilnost in uporabljati dve aplikaciji hkrati.
- Dotaknite se gumba za nedavne aplikacije.
- Zdaj boste lahko videli možnost, imenovano dvojno okno. Kliknite na ta gumb.
- To bo odprlo novo okno, ki deli zaslon na dve polovici. Zdaj lahko v predalu aplikacij izbirate, katere aplikacije želite zagnati v vsaki polovici.
Kako vstopiti v način razdeljenega zaslona v napravah Huawei/Honor
Način z razdeljenim zaslonom se lahko uporablja na napravah Huawei/Honor, če je nameščen Android Marshmallow in EMUI 4.0. Sledite spodnjim korakom za vstop v način razdeljenega zaslona v telefonu:
- Preprosto tapnite gumb za nedavne aplikacije in ga držite nekaj sekund.
- Zdaj boste videli meni, ki bo prikazal seznam aplikacij, ki so združljive za delovanje v načinu razdeljenega zaslona.
- Zdaj izberite dve aplikaciji, ki ju želite zagnati hkrati.

Kako omogočiti način razdeljenega zaslona prek ROM-a po meri
Pomislite na ROM kot na operacijski sistem, ki bi nadomestil originalni operacijski sistem, ki ga je namestil proizvajalec. ROM običajno izdelajo posamezni programerji in samostojni delavci. Mobilnim navdušencem omogočajo, da prilagodijo svoje telefone in preizkusijo različne nove funkcije, ki sicer niso na voljo na njihovih napravah.
Priporočeno:Kako spremeniti naslov MAC v napravah Android
Če vaš pametni telefon Android ne podpira načina z deljenim zaslonom, lahko napravo korenite in namestite ROM po meri, ki ima to funkcijo. To vam bo omogočilo uporabo načina razdeljenega zaslona v napravi Android brez težav.