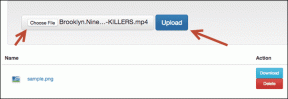Kako vrniti manjkajočo ikono OneDrive v opravilni vrstici Windows 10
Miscellanea / / November 29, 2021
Ikona OneDrive v sistemski vrstici Windows 10 ni le še ena nesmiselna ikona. Zagotavlja vse vrste vizualnih namigov, ki vam lahko pomagajo ugotoviti, kaj se dogaja na hiter pogled. Ne glede na to, ali označuje aktivno sinhroniziranje datotek, zaustavljeno sinhronizacijsko sejo, ali poziv k pozornosti, ikona OneDrive služi ključnemu namenu. Toda kaj, če izgine?

To bi bilo zelo slabo. Poleg izgube ključnih statusov OneDrive in zmožnosti upravljanja storitve za shranjevanje v oblaku ste v temi, ali OneDrive sploh deluje normalno. Obstaja nekaj možnih razlogov, zakaj lahko ikona OneDrive izgine, in naslednji nasveti za odpravljanje težav vam bodo pomagali, da jo takoj vrnete.
Razkrij ikono OneDrive
Windows 10 pogosto skrije različne ikone samo zato, ker jih je v sistemski vrstici preveč. Če želite preveriti, ali je tako tudi z ikono OneDrive, preprosto kliknite ikono v obliki puščice na levi strani sistemske vrstice in videli bi si vse skrite ikone v ločenem podoknu.

Če je med njimi na voljo ikona OneDrive, jo preprosto povlecite in spustite v sistemski pladenj in pripravljeni bi.

Omogoči ikono v sistemski vrstici
Možno je, da se ikona OneDrive najprej onemogoči, da se prikaže kot ikona v sistemski vrstici. Če želite preveriti, ali je temu tako, se morate na kratko potopiti v ploščo z nastavitvami sistema Windows 10.
Korak 1: Z desno tipko miške kliknite prosto območje v opravilni vrstici in nato v kontekstnem meniju kliknite Nastavitve opravilne vrstice.

2. korak: Pomaknite se navzdol do razdelka Območje za obvestila in nato kliknite Izberite, katere ikone se prikažejo v opravilni vrstici.

3. korak: Če vidite, da je stikalo poleg Microsoft OneDrive izklopljeno, ga preprosto znova vklopite.

Ikona OneDrive bi morala biti zdaj takoj vidna v sistemski vrstici. Če se ne, poiščite med skritimi ikonami in jo preprosto povlecite v sistemski pladenj.
Tudi na Guiding Tech
Ponastavite OneDrive
Če ikona OneDrive ni skrita, težava verjetno izvira iz pokvarjenega predpomnilnika OneDrive. Zato morate izvesti ponastavitev OneDrive in preveriti, ali to odpravi težavo.
Opomba: Ponastavitev OneDrive ne vpliva na lokalno shranjene datoteke, prav tako vam pozneje ni treba znova prenesti datotek.
Če želite to narediti, pritisnite Windows + R, da odprete polje Zaženi, kopirajte in prilepite naslednjo pot v polje Odpri in nato kliknite V redu:
%localappdata%\Microsoft\OneDrive\onedrive.exe /reset

Če se ikona OneDrive ne prikaže v približno dveh minutah, vnesite spodnjo pot v polje Zaženi in kliknite V redu:
%localappdata%\Microsoft\OneDrive\onedrive.exe

Ponastavitev bi morala počistiti predpomnilnik OneDrive in odpraviti vse težave, ki so onemogočale normalno delovanje. Najverjetneje boste pozneje v sistemski vrstici videli ikono OneDrive.
Spremenite sistemski register
Ali ponastavitev OneDrive ni delovala? Potem je čas, da se potopite v sistemski register Windows 10. Ampak zakaj? Aplikacije tretjih oseb, zlasti programi proti sledenju, lahko izvedejo različne spremembe operacijskega sistema in pri tem nehote onemogočijo OneDrive. Ampak ne skrbite - ne bo vam treba narediti ničesar zapletenega.
Korak 1: Odprite polje Zaženi. Nato v iskalno polje vnesite regedit in kliknite V redu.

2. korak: Kopirajte in prilepite naslednjo pot v naslovno vrstico urejevalnika registra in pritisnite Enter.
HKEY_LOCAL_MACHINE\SOFTWARE\Policies\Microsoft\Windows\OneDrive

3. korak: Z desno tipko miške kliknite registrski ključ z oznako DisableFileSyncNGSC in nato izberite Spremeni.
Opomba: Če ne vidite registrskega ključa DisableFileSyncNGSC, zaprite urejevalnik registra in pojdite na naslednji razdelek.

4. korak: V polje Podatki o vrednosti vnesite »0« in kliknite V redu.

5. korak: Zaprite urejevalnik registra in nato znova zaženite računalnik.

OneDrive bi se moral verjetno zdaj prikazati v sistemski vrstici, ko se Windows 10 znova zažene.
Tudi na Guiding Tech
Preverite nastavitev pravilnika
Če niste našli registrskega ključa, opisanega v prejšnjem razdelku, morate preveriti Windows 10 Urejevalnik pravilnika skupine, da ugotovite in odpravite morebitne spremembe, ki jih povzročijo programi tretjih oseb v OneDrive.
Korak 1: Odprite polje Zaženi, v iskalno polje vnesite gpedit.msc in kliknite V redu.

2. korak: V razdelku Konfiguracija računalnika okna urejevalnika pravilnika skupine razširite mapo Skrbniške predloge, kliknite Komponente sistema Windows in nato dvokliknite OneDrive.

3. korak: Z desno tipko miške kliknite nastavitev pravilnika z oznako Prepreči uporabo OneDrive za shranjevanje datotek in nato kliknite Uredi.

4. korak: Prepričajte se, da je nastavitev pravilnika nastavljena na Ni konfigurirano ali Onemogočeno, nato kliknite Uporabi in V redu.

Znova zaženite računalnik. Če je težavo povzročila nepravilno spremenjena nastavitev pravilnika, bi se moral OneDrive normalno naložiti.
Nastavite OneDrive iz nič
Če v urejevalniku registra ali urejevalniku pravilnika skupine niste našli nobenih neustreznih sprememb ali če njihovo ponovno spreminjanje ni delovalo, je čas, da znova namestite aplikacijo iz nič. To bi moralo zagotoviti nov seznam za OneDrive za začetek dela in tudi rešiti vse trajne težave, ki preprečujejo njegovo običajno delovanje.
Ker pa je OneDrive integrirana funkcija v sistemu Windows 10, je postopek precej drugačen od tistega, kar bi običajno pričakovali.
Opomba: Odstranitev OneDrive ne bo odstranila nobenih lokalno shranjenih datotek. Po ponovni namestitvi jih tudi ne bo znova prenesla, če navedete isti imenik.
Korak 1: Odprite polje Zaženi, vnesite cmd, nato pa kliknite V redu, da zaženete ukazno mizo.

2. korak: Odvisno od vaše različice sistema Windows 10 (32-bitni ali 64-bitni), vnesite ustrezen ukaz, kot je naveden spodaj, in pritisnite Enter.
Nasvet: Če želite ugotoviti, katero različico sistema Windows 10 imate, vnesite »Windows Version« v meni Start in nato med rezultati iskanja izberite »Oglejte si, ali imate 32-bitno ali 64-bitno različico sistema Windows«.
Windows 10 32-bit:
%SystemRoot%\System32\OneDriveSetup.exe /uninstall
Windows 10 64-bit:
%SystemRoot%\SysWOW64\OneDriveSetup.exe /uninstall

Ukaz določa, da Windows 10 odstrani OneDrive, vendar ne boste videli nobene vizualne potrditve. Zato je najbolje, da počakate nekaj minut, preden nadaljujete na naslednji korak.
3. korak: Še enkrat vnesite enega od spodnjih ukazov, odvisno od različice sistema Windows 10, in nato pritisnite Enter.
Windows 10 32-bit:
%SystemRoot%\System32\OneDriveSetup.exe /install
Windows 10 64-bit:
%SystemRoot%\SysWOW64\OneDriveSetup.exe /install

To pozove operacijski sistem, da takoj znova namesti OneDrive.
4. korak: Po ponovni namestitvi OneDrive bi morali v opravilni vrstici videti sivo ikono OneDrive. Kliknite gumb Prijava in nato vstavite svoje poverilnice OneDrive za ponovno sinhronizacijo z oblakom.

Prepričajte se tudi, da ste določili isto lokacijo OneDrive, ki ste jo uporabljali prej, da zagotovite, da vam ne bo treba znova prenesti vseh datotek.
Tudi na Guiding Tech
Dobrodošli nazaj, OneDrive
Upajmo, da bi morali zdaj imeti to drobno - a uporabno - ikono OneDrive v sistemski vrstici. Presenečeni bi bili, kako pogosto se ta težava pojavlja, ker ikona ni vidna. Če temu ni tako, bi vam morali drugi zgoraj navedeni koraki za odpravljanje težav pomagati pri vrnitvi ikone.
Torej, ali imate še kakšen predlog, kako vrniti ikono OneDrive? Delite v komentarjih.