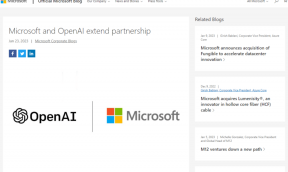8 najboljših načinov za popravilo iPhone Wi-Fi se ne more pridružiti omrežju
Miscellanea / / November 29, 2021
Vaš pametni telefon je tako dober kot funkcijski telefon ali obteg za papir brez Wi-Fi ali mobilnih podatkov. V iPhonu smo videli, da se telefon ne more pridružiti omrežju Wi-Fi. V nekaterih primerih se poveže z Wi-Fi, vendar deluje brez interneta. Če se soočate z isto težavo, odpravimo težavo, da se iPhone Wi-Fi ne more pridružiti omrežni napaki.

Preden greste naprej in se odpravite v najbližjo trgovino Apple Store po popravek, sledite korakom, omenjenim v objavi, in poskusite odpraviti težavo doma.
Tudi na Guiding Tech
1. Znova zaženite iPhone
Ponovni zagon vašega iPhone-a vam pomaga odpraviti majhne pomanjkljivosti naprave. Preden nadaljujemo z naprednimi metodami za odpravljanje težav iPhone Wi-Fi, ki se ne more pridružiti omrežni napaki, poskusite to in si oglejte rezultate.
Tisti, ki imajo iPhone X ali novejše modele, lahko hkrati dolgo pritiskajo gumb za povečanje/zmanjšanje glasnosti in za vklop. Uporabite Slide, da izklopite in znova zaženite iPhone.
Tisti, ki uporabljajo stare modele iPhone z gumbom za dom, lahko hkrati držijo gumb za zmanjšanje glasnosti na levi strani naprave in gumb za vklop na desni strani.
Držite jih 10 sekund, dokler se zaslon ne zatemni in se na zaslonu prikaže logotip Apple.


Alternativni način za ponovni zagon iPhone-a je Nastavitve > Splošno > Zaustavi.
2. Preverite usmerjevalnik
Včasih težava morda ni z vaše strani. Če je vdelana programska oprema usmerjevalnika zastarela, vam lahko povzroči težave. Usmerjevalnik lahko znova zaženete in, še bolje, posodobite vdelano programsko opremo na njem.
Ta priročen vodnik vam bo pomagal nadgradite vdelano programsko opremo usmerjevalnika.
3. Ponovno povežite omrežje Wi-Fi
Ta trik je deloval pri mnogih ljudeh. Povezavo Wi-Fi lahko pozabite in jo poskusite znova povezati v meniju Nastavitve. Evo kako.
Korak 1: Odprite aplikacijo Nastavitve v iPhonu.
2. korak: Pojdite na Wi-Fi in tapnite mali gumb "i".
3. korak: V naslednjem meniju izberite Pozabi to omrežje.


Povežite se z istim omrežjem Wi-Fi z geslom.
4. Povežite se z drugo frekvenco Wi-Fi
Večina sodobnih modelov iPhone in usmerjevalnikov Wi-Fi podpira dvopasovno frekvenco. Če imate težave pri povezovanju s frekvenco 2,4 GHz, se poskusite povezati s frekvenco 5,0 GHz.
Izboljšala bo tudi hitrost interneta na vašem telefonu.
Tudi na Guiding Tech
5. Omogoči samodejno pridružitev za določeno omrežje Wi-Fi
iPhone se samodejno poveže s shranjenimi omrežji Wi-Fi v telefonu. Če ste onemogočili možnost samodejnega pridružitve, lahko iPhone prikaže napako v omrežju, ki se ne more pridružiti. Omogočimo samodejno pridružitev za omrežje Wi-Fi.
Korak 1: Odprite aplikacijo Nastavitve na iPhoneu in pojdite v meni Wi-Fi.
2. korak: Izberite želeno omrežje in se dotaknite majhnega gumba »i« poleg njega.

3. korak: Omogočite samodejno pridružitev v naslednjem meniju.

6. Onemogoči način nizkega števila podatkov
Način z nizkimi podatki pomaga zmanjšati porabo podatkov iPhone prek mobilnega omrežja ali določenih omrežij Wi-Fi, ki jih izberete. Če se poskusite povezati z omrežjem Wi-Fi z omogočenim načinom nizkega števila podatkov, lahko pride do napake v omrežju ni mogoče pridružiti. Onemogočimo ga.
Korak 1: Pojdite v Nastavitve iPhone > Wi-Fi in tapnite gumb z informacijami.
2. korak: Onemogočite način nizkega števila podatkov v meniju z informacijami o Wi-Fi.


7. Onemogoči iCloud Private Relay
iCloud Private Relay preprečuje, da bi omrežja spremljala vašo internetno dejavnost in skrije vaš IP naslov pred znanimi sledilci in spletnimi mesti.
Apple privzeto omogoči iCloud Private Relay za vsako povezavo Wi-Fi in preusmeri internetni promet prek strežnika z blagovno znamko Apple.
Včasih, ko je iCloud Private Relay izklopljen, lahko moti funkcije Wi-Fi na vašem iPhoneu in na koncu opazite napako, da se ne morete pridružiti omrežju.
Za določeno povezavo Wi-Fi bi morali onemogočiti iCloud Private Relay.
Korak 1: Pojdite v Nastavitve iPhone > Wi-Fi in odprite meni z informacijami o Wi-Fi.
2. korak: Onemogočite iCloud Private Relay v meniju Wi-Fi.


Upoštevajte, da je iCloud Private Relay na voljo samo za naročnike iCloud+.
8. Ponastavite omrežne nastavitve
Apple ponuja priročno orodje za ponastavitev omrežnih nastavitev, ki vam pomaga pri odpravljanju težav, povezanih z omrežjem na iPhoneu. Tukaj je opisano, kako ga uporabiti.
Korak 1: Odprite Nastavitve in pojdite na Splošno.
2. korak: Pomaknite se navzdol in izberite Prenos ali Ponastavi iPhone > Ponastavi.


3. korak: Dotaknite se Ponastavi omrežne nastavitve.


Vnesite geslo naprave za potrditev in OS bo ponastavil omrežne nastavitve na iPhoneu.
Tudi na Guiding Tech
Začnite uporabljati Wi-Fi na iPhoneu
Glede na to, koliko funkcionalnosti OS se zanaša na omrežje Wi-Fi na iPhoneu, je brez njega težko opraviti delo na telefonu. To objavo lahko dodate med zaznamke in jo znova obiščete, ko se vaš iPhone ne poveže z vašim omrežjem Wi-Fi.