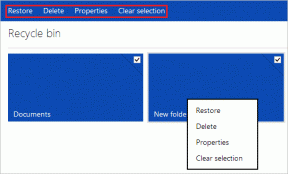Kako ustvariti in uporabiti e-poštni podpis v Outlooku 2013
Miscellanea / / November 29, 2021

Če veliko uporabljate Outlook 2013 (ali kateri koli drug e-poštni odjemalec), podpis je obvezen, saj daje vašim sporočilom osebno noto.
Prejemniku sporočila je lažje vedeti, od koga je sporočilo, tudi če med seboj ne komunicirate tako pogosto.
Čeprav bi moral biti podpis kratek (mislim, da nihče ne bo cenil veliko besedila v e-poštnem podpisu), mora vsebovati najpomembnejše podatke o vas – vaše ime in naziv delovnega mesta ter kontaktne podatke, ki jih želite uporablja. Vanj ne vnašajte svojega Skype ID-ja, če ne želite, da bi lahko ljudje, ki jim pošiljate e-pošto, stopili v stik z vami na ta način; enako velja za vašo telefonsko številko ali naslov.
Vaše strani na priljubljenih spletnih mestih družbenih medijev so popolnoma v redu, če ustrezajo vrsti e-poštnega naslova, za katerega ustvarjate podpis – za na primer, če na njem objavite slike z zabav, ki se jih udeležujete s prijatelji, povezava vašega Facebook profila ne bi smela biti v vašem službenem e-poštnem naslovu podpis. Ustvarite lahko več podpisov za uporabo v različnih situacijah.
Ustvarjanje podpisa v Outlooku 2013 je drugačen postopek, kot je bil včasih za Podpis Outlook 2010, vendar to ne pomeni, da je težko. Dokler sledite spodnjim korakom, ga boste uporabljali v kratkem času.
Ustvarjanje podpisa v Outlooku 2013
Tukaj so koraki za ustvarjanje e-poštnega podpisa v Outlooku 2013.
Korak 1: Kliknite mapa v zgornjem meniju.

2. korak: V meniju, ki se prikaže na levi strani zaslona Outlook 2013, kliknite Opcije.

3. korak: Pojavilo se bo okno. V levem meniju kliknite pošta.

4. korak: Pomikajte se, dokler ne najdete spodnjega razdelka in kliknite Podpisi… gumb.

5. korak: V oknu, ki se prikaže, kliknite Novo pod zavihkom E-poštni podpis.

6. korak: Zdaj boste dejansko ustvarili svoj podpis, za kar ste si prizadevali. Začeli boste tako, da boste svojemu podpisu dali ime – to ime ne bo prikazano v vaših e-poštnih sporočilih, ampak se uporablja le za razlikovanje med svojimi podpisi.

7. korak: Zdaj, ko ima vaš podpis ime, lahko nadaljujete in mu dodate, kar želite. Toda preden to storite, se prepričajte, da je ime, ki ste ga pravkar vnesli, izbrano na seznamu na levi strani okna. Moj novi podpis se imenuje »Glavni podpis«, zato sem to izbral.

8. korak: Zdaj na desni strani okna izberite, za kaj bo podpis uporabljen. Verjetno boste želeli, da se prikaže v novih sporočilih, vendar, če ne želite, da se doda, ko odgovorite na sporočilo ali ga posredujete, vam ni treba. Tukaj sprejemate tiste bistvene odločitve.

9. korak: Ustvarimo sam podpis. Vnesite, kar želite, v polje na dnu okna. Ti lahko uporabite pisave, ki so vam všeč, zato bodite ustvarjalni glede stvari!

Kul nasvet: Svojemu podpisu lahko dodate povezavo tako, da izberete besedilo, na katerega ga želite zasidrati, in nato uporabite namenski gumb (je zadnji na desni v orodni vrstici, prikazani zgoraj), da vnesete naslov.

To je to! Ko kliknete Shrani in potem v redu, bo vaš podpis zdaj samodejno prikazan v vseh situacijah, ki ste jih izbrali. Če ga želite vstaviti sami, lahko to preprosto storite s klikom na Podpis gumb, pod Sporočilo zavihek, ko ste v oknu za urejanje e-pošte, kot je prikazano na zgornjem posnetku zaslona.
Upamo, da so bili koraki enostavni in razumljivi. Sporočite nam, če imate kakršna koli vprašanja.