Omogočite ali onemogočite samodokončanje v vrstici v sistemu Windows 10
Miscellanea / / November 28, 2021
Omogočite ali onemogočite samodokončanje v vrstici v sistemu Windows 10: Obstajata dve vrsti funkcij samodokončanja, ki jih ponuja Windows, ena se preprosto imenuje samodokončanje, ki vam na preprostem spustnem seznamu daje predlog glede na to, kaj vnašate. Drugi se imenuje Inline AutoComplete, ki samodejno dokonča tisto, kar vnesete v vrstico, z najbližjim ujemanjem. V večini sodobnih brskalnikov, kot sta Chrome ali Firefox, ste zagotovo opazili vgrajeno funkcijo samodokončanja, vsakič, ko vnesete določen URL, samodejno dokončanje v vrstici samodejno izpolni ujemajoči se URL v naslovu bar.
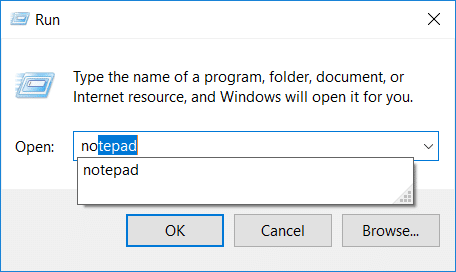
Ista funkcija samodokončanja v vrstici obstaja v Raziskovalcu Windows, pogovornem oknu Zaženi, pogovornem oknu za odpiranje in shranjevanje aplikacij itd. Edina težava je, da funkcija samodokončanja v vrstici ni privzeto omogočena, zato jo morate ročno omogočiti z uporabo registra. Kakorkoli, brez izgubljanja časa poglejmo KakoOmogočite ali onemogočite samodokončanje v vrstici v sistemu Windows 10 s pomočjo spodaj navedene vadnice.
Vsebina
- Omogočite ali onemogočite samodokončanje v vrstici v sistemu Windows 10
- 1. način: omogočite ali onemogočite samodokončanje v vrstici v sistemu Windows 10 z uporabo internetnih možnosti
- 2. način: omogočite ali onemogočite samodokončanje v vrstici z urejevalnikom registra
Omogočite ali onemogočite samodokončanje v vrstici v sistemu Windows 10
Poskrbite za ustvarite obnovitveno točko samo v primeru, da gre kaj narobe.
1. način: omogočite ali onemogočite samodokončanje v vrstici v sistemu Windows 10 z uporabo internetnih možnosti
1. Pritisnite tipko Windows + R, nato vnesite control in pritisnite Enter, da odprete Nadzorna plošča.

2. Zdaj kliknite na Omrežje in internet nato kliknite na Internetne možnosti.

3. Ko se odpre okno internetnih lastnosti, preklopite na Zavihek Napredno.
4. Pomaknite se navzdol do razdelka Brskanje in poiščite »Uporabite samodokončanje v vrstici v Raziskovalcu datotek in pogovornem oknu Zaženi“.
5.Kljukica "Uporabite samodokončanje v vrstici v Raziskovalcu datotek in pogovornem oknu Zaženi«, da omogočite samodokončanje v vrstici v sistemu Windows 10.
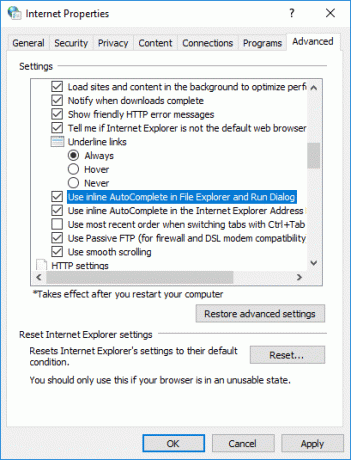
Opomba: Če želite onemogočiti samodokončanje v vrstici v oknu 10, preprosto počistite zgornjo možnost.
6. Kliknite Uporabi in nato V redu, da shranite spremembe.
2. način: omogočite ali onemogočite samodokončanje v vrstici z urejevalnikom registra
1. Pritisnite tipko Windows + R in nato vnesite regedit in pritisnite Enter, da odprete urejevalnik registra.

2. Pomaknite se do naslednjega registrskega ključa:
HKEY_CURRENT_USER\Software\Microsoft\Windows\CurrentVersion\Explorer\AutoComplete
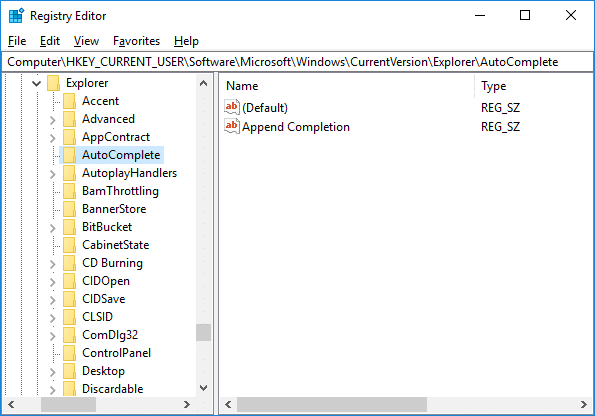
3. Če ne najdete mape za samodokončanje, jo kliknite z desno tipko miške Raziskovalec nato izberite Novo > Ključ in poimenujte ta ključ kot Samodokončanjee nato pritisnite Enter.
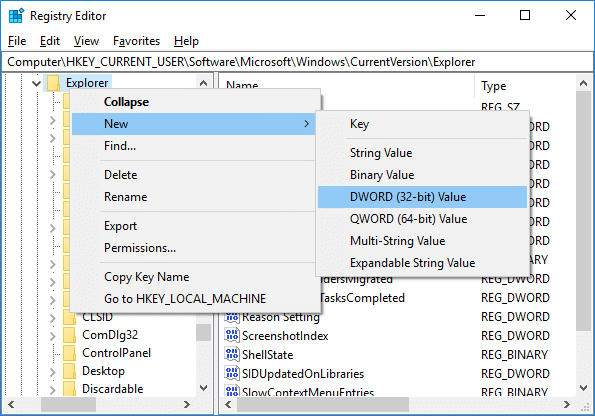
4.Zdaj z desno tipko miške kliknite Samodokončanje nato izberite Novo > Vrednost niza. Poimenujte ta novi niz kot Dodaj dokončanje in pritisnite Enter.
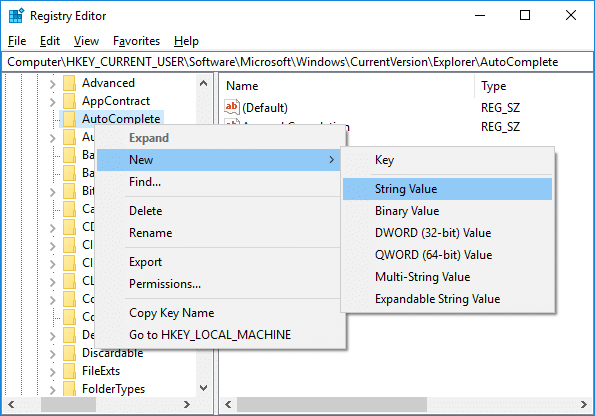
5. Dvokliknite na Dodaj zaključni niz in spremenite njegovo vrednost glede na:
Če želite omogočiti samodokončanje v vrstici v sistemu Windows 10: Da
Če želite onemogočiti samodokončanje v vrstici v sistemu Windows 10: Ne
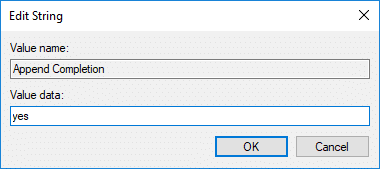
6. Ko končate, kliknite V redu in zaprite urejevalnik registra.
7. Znova zaženite računalnik, da shranite spremembe.
Priporočeno:
- Popravite, da se Bluetooth ne vklopi v sistemu Windows 10
- Ponastavite nastavitve pogleda mape na privzete v sistemu Windows 10
- Popravite zastoj računalnika pri pripravi sistema Windows, ne izklopite računalnika
- V sistemu Windows 10 manjka možnost za vklop ali izklop Bluetooth
To je to, kar ste se uspešno naučili Kako omogočiti ali onemogočiti samodokončanje v vrstici v sistemu Windows 10 če pa imate še vedno kakršna koli vprašanja v zvezi s to vadnico, jih vprašajte v razdelku za komentarje.



