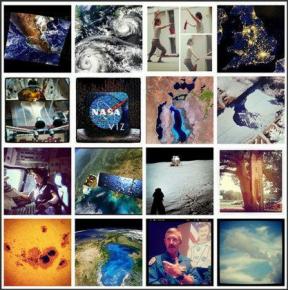Kako narediti posnetke zaslona brez gumba za vklop na Androidu
Miscellanea / / November 29, 2021
Zahvaljujoč svojemu delu naredim veliko posnetkov zaslona na svojem Pixel 2 XL. Pred Androidom P je bil zagnan, sem moral hkrati pritisniti gumba za vklop in zmanjšanje glasnosti, da sem naredil posnetek zaslona. To je običajen način, da to storite tudi na drugih napravah Android.

Z Androidom P, je Google dodal možnost posnetka zaslona v gumbu za vklop sama. Resnici na ljubo pogrešam potezo z dlanjo pri snemanju posnetkov zaslona, ki je prisotna v napravah Samsung. Več drugih blagovnih znamk ima podobne poteze ali hitro nastavitev za snemanje posnetkov zaslona. Te bližnjice in funkcije so zelo koristne. A na žalost jih nimajo vse naprave. In to postane težava, ko je gumb za vklop pokvarjen ali gumb za zmanjšanje glasnosti pokvarjen v primeru naprav, ki zahtevajo pritiskanje gumba za zmanjšanje glasnosti in gumba za vklop.
Tudi, ko mora nekdo narediti več posnetkov zaslona, običajna kombinacija gumbov za vklop in glasnost ni priročna. In iskreno, del mene je strah, da bi lahko zlomil gumbe na telefonu, če jih večkrat pritisnem.
Zato sem začel iskati druge načine za snemanje posnetkov zaslona brez uporabe gumba za vklop.
Opomba: Objava ni omejena na Google Pixel, ampak bo zajemala metode za vse naprave Android.
Začnimo.
Ključ za hitri dostop posnetka zaslona
Veliko naprav Android blagovnih znamk, kot so Asus, Redmi, Huawei itd. dobite s ključem za hitri dostop do posnetka zaslona. Prisotnost v hitrih nastavitvah, vse kar morate storiti je, da se dotaknete možnosti Posnetek zaslona. To bo zajelo del zaslona, ki je prisoten pod hitrimi nastavitvami.
Tu so koraki:
Korak 1: Pomaknite se do zaslona, ki ga želite posneti.
2. korak: Povlecite ploščo z obvestili navzdol, tako da povlečete navzdol z zgornje vrstice. Odprle se bodo hitre nastavitve. Poiščite možnost Posnetek zaslona in jo tapnite. Posnetek zaslona bo posnet in shranjen v vašem telefonu.

Opomba: Ta funkcija manjka v napravah, kot so Samsung, Google Pixel itd.
Poteze posnetka zaslona
Poleg hitrih nastavitev vam nekatere naprave omogočajo tudi zajemanje posnetkov zaslona s potezami. Na primer, naprave Samsung imajo edinstveno poteza z dlanjo. Pri tem morate z dlanjo povleči po telefonu od leve proti desni ali od desne proti levi, da naredite posnetek zaslona. Če pa ga želite uporabljati, ga morate omogočiti v nastavitvah. Pojdite v Nastavitve naprave > Gibi in poteze > Omogoči vlečenje dlani.

Podobno lahko v napravah Huawei zajamete zaslon z Gesta s členkom. V bistvu morate dvakrat potrkati po zaslonu s členki, da zajamete zaslon. Omogočite ga lahko v nastavitvah nadzora gibanja v razdelku Pametna pomoč v nastavitvah naprave.

Druge naprave blagovnih znamk, kot sta OnePlus in Redmi, podpirajo potezo s tremi prsti. Vse kar morate storiti je, da s tremi prsti potegnete navzdol po zaslonu. To bo zajelo trenutni zaslon.
Uporaba Google Assistant
Drug vgrajen način za zajemanje posnetkov zaslona je s pomočjo Google Assistant. Odlično je, ker ta metoda deluje na vseh napravah, ki podpirajo Google Assistant. Vendar pa ima tudi svoje pomanjkljivosti.
Posnetka zaslona, posnetega s to metodo, na primer ne morete shraniti v svojo napravo. Podobno ne morete urejati posnetka zaslona, preden ga pošljete.
Če se strinjate s pomanjkljivostmi, preprosto zaženite Google Assistant tako, da držite gumb Domov in pritisnete možnost Share Screenshot. Nato boste morali izbrati stik, s katerim želite deliti posnetek zaslona.

Uporaba aplikacij tretjih oseb
Če vam nobena od zgoraj omenjenih metod ne ustreza, poskusite z aplikacijami za posnetke zaslona tretjih oseb. Meni osebno sta všeč dve aplikaciji in o obeh bom govoril tukaj.
Pomočnik za posnetke zaslona
S pomočjo te aplikacije lahko posnamete posnetke zaslona tako, da držite gumb Domov na vaši napravi. Vendar se morda sprašujete, da držanje gumba Domov zažene Google Assistant, kako deluje aplikacija? No, prav imate in zato se morate za uporabo te aplikacije posloviti od Google Assistant, saj lahko gumb Domov zažene samo eno stvar naenkrat.

Če ste v redu brez Google Assistant, prenesite aplikacijo s spodnje povezave in sledite navodila na zaslonu, kar vključuje spreminjanje aplikacije Assist iz Googla v Screenshot Assistant Nastavitve.
Prenesite pomočnika za posnetke zaslona
Posnetek zaslona Dotaknite se
Če pogosto uporabljate Google Assistant in izklop ni primerna izbira, imamo za vas drugo aplikacijo drugega proizvajalca. Aplikacija, znana pod imenom Screenshot Touch, ponuja majhen plavajoči gumb na zaslonu. Če se dotaknete tega gumba za prekrivanje, boste naredili posnetek zaslona. Tako enostavno.
Aplikacija ponuja nekaj zanimivih nastavitev, kot je, da lahko spremenite velikost, položaj ikone prekrivanja in celo posnamete posnetke zaslona s stresanjem naprave. Aplikacija vam omogoča tudi snemanje zaslona, ne da bi naložili kaj dodatnega aplikacije za snemalnik zaslona.
Ko je nameščen, se morate v aplikaciji dotakniti gumba Začni storitev spremljanja zajemanja. Takoj, ko to storite, se na zaslonu prikaže majhna ikona prekrivanja. Samo tapnite to ikono in posnetek zaslona bo posnet.


Prenesite Screenshot Touch
Zbogom Gumb za vklop
Zahvaljujoč zgornjim načinom ustvarjanja posnetkov zaslona vam ni treba biti odvisen od gumba za vklop ali glasnost. Zbogom pogostega pritiskanja teh gumbov in več udobja!
Notion, aplikacija za produktivnost, je bila ustanovljena leta 2013.