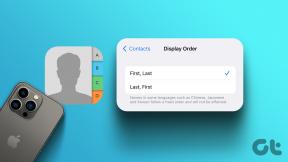Kako spremeniti nastavitve zaslona na Macu
Miscellanea / / November 29, 2021
Ko prvič kupite svoj Mac, je iz škatle videti odlično. Tako da verjetno ne boste razmišljali spreminjanje nastavitev zaslona. Navsezadnje so večinoma videti v redu, ko so iz škatle.

Preden se navadite na privzete nastavitve zaslona na vašem Macu, morate natančno prilagoditi zaslon svojega Maca. Ne glede na to, ali gre za ustvarjalno delo ali gledanje videoposnetkov, mora zaslon proizvajati barve in kontrast po vaših željah. In za to se boste morali poigrati z nastavitvami zaslona vašega Maca.
Z vami bomo delili različne nastavitve, ki jih lahko naredite v nastavitvah zaslona vašega Maca, da dobite želeno kakovost slike.
1. Vklop in izklop temnega načina
veliko Uporabniki iPhone-a vklopijo temni način, ali zato, da zmanjšajo obremenitev svojih oči ali zato, ker imajo raje videz. In če vaš Mac uporablja macOS Sierra 10.12.4 ali novejši, lahko to funkcijo preklopite.
Tudi na Guiding Tech
Če želite vklopiti temni način, sledite tem korakom.
Korak 1: Kliknite logotip Apple v zgornjem levem kotu zaslona in kliknite Sistemske nastavitve.

2. korak: Izberite ikono Splošno.

3. korak: Na vrhu tega okna poleg možnosti »Videz« izberite Temno.
To uporablja temno temo v celotnem sistemu in aplikacijah, ki jo izvorno podpirajo.

2. Spremenite kontrast zaslona Mac
Na vašem Macu lahko prilagodite tudi kontrast, če menite, da so barve premočne. Sledite tem korakom, da to storite.
Korak 1: Kliknite na logotip Apple v zgornjem levem kotu zaslona in kliknite na Sistemske nastavitve. Ko se odpre, kliknite Dostopnost.

2. korak: V stranski vrstici izberite Display.

3. korak: Označite polje Povečaj kontrast.

4. korak: Ko potrdite polje, lahko nadzorujete kontrast zaslona z drsnikom za kontrast zaslona na dnu. Če ga premaknete v desno, ga boste še povečali, medtem ko ga boste s pomikom v levo zmanjšali.

3. Invertiranje barv (izbirno)
Če imate težave z gledanjem besedil in vizualnih elementov v računalniku Mac, boste morda želeli obrniti barve. S tem boste dobili črno ozadje, zaradi česar bo vse ostalo izstopalo. Vendar ta funkcija ni v resnici popolna in lahko prinese čuden videz vmesnika. Torej nadaljujte po lastni presoji.
Tudi na Guiding Tech
Preobrat barv vašega Maca je preprost postopek in vam ne bi smel vzeti dolgo. Spodnji koraki vas bodo vodili skozi vse.
Korak 1: Kliknite na logotip Apple v zgornjem levem kotu zaslona in kliknite na Sistemske nastavitve. Kliknite na Dostopnost.
2. korak: Na levi stranski vrstici izberite Display.
3. korak: Na vrhu boste videli polje poleg možnosti »Obrni barve«. Označite to.

Poskusite med standardno inverzijo barv in klasičnim invertiranjem, ki ju lahko aktivirate tako, da označite polje v pododdelku pod Invert color.

Razlike so lahko majhne, zato je najboljša izbira tisto, kar je vašim očem ljubše.
4. Spreminjanje ločljivosti zaslona
Ko prvič začnete uporabljati svoj Mac, se bo vse prikazalo v standardnih ločljivostih za vašo napravo. In čeprav lahko povečate brskalnike in dokumente, ni tako splošno znano, da lahko privzeto storite enako s celotnim zaslonom. Ko svoj Mac priključite na zunanji monitor, boste morali prilagoditi ločljivost zaslona
Apple ima funkcijo, ki omogoča spreminjanje ločljivosti zaslona, kar poveča velikost vsega. Za dostop do tega:
Korak 1: Kliknite logotip Apple v zgornjem levem kotu zaslona in kliknite Sistemske nastavitve. Nato kliknite na Zasloni in izberite prvi zavihek.

2. korak: Če je razdelek »Ločljivost:«, se prepričajte, da ste za prikaz izbrali krog poleg možnosti Scaled in ne Privzeto.

3. korak: V belem polju, ki se prikaže, boste videli več resolucij. Izberite tisto, ki najbolj ustreza vašim potrebam.

Če izberete tiste, ki so bližje dnu, se je vredno spomniti, da se bo vaš Mac morda trudil, da bi vse namestil na zaslon. Vendar pa boste za to videli opozorilo – in vaša naprava vam bo omogočila, da vseeno nadaljujete ali si premislite.
5. Omogočanje barvnih filtrov
Če menite, da barve na fotografijah in videoposnetkih niso tiste, ki so vam všeč, lahko umerite zaslon. Storiti to:
Korak 1: Kliknite na logotip Apple v zgornjem levem kotu zaslona in kliknite na Sistemske nastavitve. Nato kliknite Dostopnost.
2. korak: V pododdelku Prikaz tapnite tretji zavihek z naslovom Barvni filtri.

3. korak: Označite polje poleg možnosti Omogoči barvne filtre.

4. korak: Kliknite razširljiv meni poleg »Vrsta filtra:« in izberite barvni filter, ki najbolje ustreza vašim potrebam.

Ko izberete barvni filter, lahko povečate ali oslabite intenzivnost z drsnikom na dnu zaslona.
Naj bo vaš Mac zaslon videti boljši
Čeprav so standardne nastavitve zaslona Mac dovolj dobre za večino ljudi, boste morda morali po potrebi narediti spremembe. Druga možnost je, da boste morda želeli nekaj spremeniti.
Ko ste prebrali ta priročnik, imate vsa orodja, ki jih potrebujete za spreminjanje nastavitev zaslona Mac. Vsakemu od njih se poigrajte, da vidite, katera najbolj ustreza vašemu okusu.