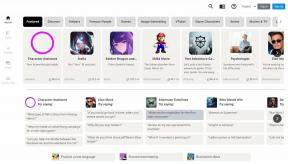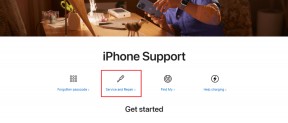Kako spremeniti uporabniškega agenta v Safariju, Chromu in Firefoxu
Miscellanea / / November 29, 2021

Vendar pa večina od vas morda razmišlja, kateri dodatek ali razširitev je najboljši za preklop uporabniških agentov v vašem najljubšem brskalniku. No, naj ti to povem, če si uporabite Chrome, Safari ali Firefox, ni treba prenesti ničesar drugega, saj je možnost spreminjanja uporabniških agentov vgrajena prav v te brskalnike.
Oglejmo si, kako spremeniti uporabniški agent v vsakem od teh brskalnikov.
Spreminjanje uporabniškega agenta v Safariju za Mac
Safari je lahko presenetljivo prilagodljiv spletni brskalnik, vendar nekatere njegove najbolj prepričljive funkcije (na primer možnost spreminjanja uporabniškega agenta brskalnika) zahtevajo malo prilagajanja. V tem primeru boste morali najprej odpreti brskalnik
Nastavitve ploščo in kliknite na Napredno zavihek. Nato na dnu okna potrdite polje poleg Prikaži meni Razvoj v menijski vrstici.
To omogoča, Razviti meni, v katerem lahko izberete Uporabniški agent možnost izbire katerega koli od glavnih agentov za brskanje, vključno z mobilnimi, kot je Safari za iPhone, iPad ali iPod Touch.


Spreminjanje uporabniškega agenta v Chromu
Čeprav je ta funkcija precej neznana veliki večini uporabnikov Chroma, je na voljo v njegovih možnostih. Sledite tem korakom, da ga izvedete.
Korak 1: V Chromovi menijski vrstici kliknite na Ogled meni in poiščite Razvijalec podmeni. Kliknite nanjo in med razpoložljivimi možnostmi izberite Orodja za razvijalce. To bo odprlo majhno ploščo v spodnjem delu trenutno aktivnega okna v Chromu.


2. korak: Na novo odprti plošči poiščite Motor ikono (običajno v spodnjem desnem kotu plošče) in kliknite nanjo. Ko to storite, se bo odprla nova podploska. Na levi strani te podplošče, pod Nastavitve, kliknite na Preglasi možnost.


3. korak: Potrdite polje poleg Uporabniški agent da omogočite spustno pogovorno okno, v katerem boste lahko izbrali agenta, s katerim želite brskati, vključno z mobilnimi ne samo za naprave iOS, ampak tudi (seveda) za naprave Android.

Opomba: Tukaj je nadomestni način za to. Malo bolj zapleteno, vendar deluje enako dobro.
Spreminjanje uporabniškega agenta v Firefoxu
Firefox je daleč najzahtevnejši brskalnik za spreminjanje uporabniškega agenta, saj zahteva, da neposredno poigravate njegove konfiguracijske datoteke. Če pa sledite tem navodilom, boste ugotovili, da to ni tako zapleteno. Najboljše od vsega je, da če to storite, vam za ta namen niti ne bo treba prenesti nobenih dodatkov.
Korak 1: Odprite Firefox in v naslovno vrstico vnesite: o: konfiguraciji, ki vas bo pripeljal do možnosti konfiguracije Firefoxa, potem ko sprejmete nadaljevanje.



2. korak: Ko ste tam, z desno tipko miške kliknite okno, kjer so vsi nizi, in izberite ustvarjanje a Nov niz kot je prikazano na prvi sliki spodaj. Nato v Nova vrednost niza okno, tip general.useragent.override in kliknite na v redu gumb.


3. korak: Preden nadaljujete, morate zdaj najti agenta, na katerega želite preklopiti, da ga prilepite v svoj novi niz. Tukaj je spletna stran z nekaterimi najpomembnejšimi. Za ta primer sem izbral iPad agenta in kopiral njegovo vrednost niza:

Mozilla/5.0 (iPad; CPU OS 6_0 kot Mac OS X) AppleWebKit/536.26 (KHTML, kot Gecko) Različica/6.0 Mobile/10A5355d Safari/8536.25
In ga prilepila na Vnesite vrednost niza okno.

Ko to storite, boste videli nov niz, prikazan v konfiguracijskem oknu Firefoxa. Nato ostane vse, da znova zaženete brskalnik in ta se bo prikril kot brskalnik iPad vsakič, ko obiščete katero koli spletno mesto.

In to je to za danes. Zdaj veste, kako spremeniti uporabniškega agenta za tri najpomembnejše brskalnike neposredno iz njihovih nastavitev in brez nalaganja dodatnih stvari. Veselo brskanje!