[REŠENO] 100-odstotna uporaba diska s strani sistema in stisnjenega pomnilnika
Miscellanea / / November 28, 2021
Proces in stisnjen pomnilnik je funkcija sistema Windows 10, ki je odgovorna za stiskanje pomnilnika (imenovano tudi stiskanje RAM-a in stiskanje pomnilnika). Ta funkcija v bistvu uporablja stiskanje podatkov za zmanjšanje velikosti ali števila ostranjevalnih zahtev do in iz pomožnega pomnilnika. Skratka, ta funkcija je zasnovana tako, da zavzame manj prostora na disku in pomnilnika, vendar v tem primeru Sistemski in stisnjeni pomnilnik začneta uporabljati 100 % disk in pomnilnik, kar povzroči, da prizadeti računalnik postane počasi.

V sistemu Windows 10 je konceptu upravitelja pomnilnika, ki je zbirka stisnjenih strani v pomnilniku, dodana trgovina za stiskanje. Ko se torej pomnilnik začne polniti, bosta sistemski in stisnjeni pomnilnik stisnil neuporabljene strani, namesto da bi jih zapisal na disk. Prednost tega je, da se zmanjša količina uporabljenega pomnilnika na proces, kar Windows 10 omogoča vzdrževanje več programov ali aplikacij v fizičnem pomnilniku.
Videti je, da so težave v nepravilnih nastavitvah navideznega pomnilnika. Nekdo je spremenil velikost ostranjevalne datoteke iz samodejne v določeno vrednost, virus ali zlonamerna programska oprema, Google Chrome ali Skype, poškodovane sistemske datoteke itd. Torej, ne da bi izgubljali čas, poglejmo, kako dejansko popraviti 100-odstotno uporabo diska s strani sistema in stisnjenega pomnilnika s pomočjo spodaj navedenega vodnika za odpravljanje težav.
Vsebina
- [REŠENO] 100-odstotna uporaba diska s strani sistema in stisnjenega pomnilnika
- 1. način: Popravite poškodovane sistemske datoteke
- 2. način: nastavite pravilno velikost ostranjevalne datoteke
- 3. način: onemogočite hiter zagon
- 4. način: onemogočite storitev Superfetch
- 5. način: prilagodite svoj računalnik za najboljšo zmogljivost
- 6. način: ukinite izvedljiv proces govornega časa
- 7. način: Zaženite CCleaner in Malwarebytes
- 8. način: Spremenite konfiguracijo Google Chrome in Skype
- 9. način: Nastavite pravilno dovoljenje za sistem in proces stisnjenega pomnilnika
- 10. način: onemogočite sistem in proces stisnjenega pomnilnika
[REŠENO] 100-odstotna uporaba diska s strani sistema in stisnjenega pomnilnika
Poskrbite za ustvarite obnovitveno točko, če gre kaj narobe.
1. način: Popravite poškodovane sistemske datoteke
1. Odprite ukazni poziv. Ta korak lahko uporabnik izvede z iskanjem 'cmd' in nato pritisnite Enter.

2. Zdaj vnesite naslednje v cmd in pritisnite enter:
Sfc /scannow. sfc /scannow /offbootdir=c:\ /offwindir=c:\windows (Če zgoraj ne uspe, poskusite s tem)
![SFC skeniranje zdaj ukazni poziv | [REŠENO] 100-odstotna uporaba diska s strani sistema in stisnjenega pomnilnika](/f/d6ed82650c7800001093ced1c8a2f3a6.png)
3. Počakajte, da se zgornji postopek konča in ko končate, znova zaženite računalnik.
4. Znova odprite cmd in vnesite naslednji ukaz in za vsakim pritisnite enter:
Dism /Online /Cleanup-Image /CheckHealth. Dism /Online /Cleanup-Image /ScanHealth. Dism /Online /Cleanup-Image /RestoreHealth

5. Pustite, da se ukaz DISM zažene in počakajte, da se konča.
6. Če zgornji ukaz ne deluje, poskusite s spodnjim:
Dism /Image: C:\offline /Cleanup-Image /RestoreHealth /Vir: c:\test\mount\windows. Dism /Online /Cleanup-Image /RestoreHealth /Vir: c:\test\mount\windows /LimitAccess
Opomba: Zamenjajte C:\RepairSource\Windows z virom popravila (namestitveni disk za Windows ali obnovitveni disk).
7. Znova zaženite računalnik, da shranite spremembe in preverite, ali lahko Odpravite 100-odstotno porabo diska s sistemom in težavo s stisnjenim pomnilnikom.
2. način: nastavite pravilno velikost ostranjevalne datoteke
1. Pritisnite tipko Windows + R in vnesite sysdm.cpl in pritisnite Enter, da odprete Lastnosti sistema.

2. Preklopite na Zavihek Napredno in nato kliknite na Nastavitve pod Učinkovitost.

3. Ponovno preklopite na zavihek Napredno in kliknite Spremenite pod Virtual Memory.

4. Kljukica "Samodejno upravljajte velikost ostranjevalne datoteke za vse pogone.”
![Označite Samodejno upravljanje velikosti ostranjevalne datoteke za vse pogone | [REŠENO] 100-odstotna uporaba diska s strani sistema in stisnjenega pomnilnika](/f/0d4f90427bf67e9785fde76a9e1bac73.png)
5. Kliknite V redu, nato kliknite Uporabi in nato V redu.
6. Izberite Da, da znova zaženete računalnik, da shranite spremembe.
3. način: onemogočite hiter zagon
1. Pritisnite tipko Windows + R, nato vnesite control in pritisnite Enter, da odprete Nadzorna plošča.

2. Kliknite na Strojna oprema in zvok nato kliknite na Možnosti napajanja.

3. Nato v levem oknu izberite “Izberite, kaj počnejo gumbi za vklop.“

4. Zdaj kliknite na “Spremenite nastavitve, ki trenutno niso na voljo.“

5. Počisti »Vklopite hitri zagon« in kliknite na Shrani spremembe.
![Počistite polje Vklopi hitri zagon | [REŠENO] 100-odstotna uporaba diska s strani sistema in stisnjenega pomnilnika](/f/b5ad792a83e49f707bd5d8b2c228c162.png)
6. Znova zaženite računalnik in preverite, ali lahko Odpravite 100-odstotno porabo diska s sistemom in težavo s stisnjenim pomnilnikom.
4. način: onemogočite storitev Superfetch
1. Pritisnite tipko Windows + R in vnesite storitve.msc in pritisnite Enter.

2. Najti Superfetch storitev s seznama, nato z desno miškino tipko kliknite nanjo in izberite Lastnosti.

3. V razdelku Stanje storitve, če se storitev izvaja, kliknite na Ustavi se.
4. Zdaj iz Začeti vrsta spustnega menija izberite Onemogočeno.

5. Kliknite Uporabi in nato V REDU.
6. Znova zaženite računalnik, da shranite spremembe.
Če zgornja metoda ne onemogoči storitev Superfetch, lahko sledite onemogoči Superfetch z uporabo registra:
1. Pritisnite tipko Windows + R in vnesite regedit in pritisnite Enter, da odprete urejevalnik registra.

2. Pomaknite se do naslednjega registrskega ključa:
HKEY_LOCAL_MACHINE\SYSTEM\CurrentControlSet\Control\Session Manager\Memory Management\PrefetchParameters
3. Prepričajte se, da ste izbrali PrefetchParameters nato v desnem oknu dvakrat kliknite na Omogoči Superfetch ključ in spremenite njeno vrednost na 0 v polju Podatki o vrednosti.

4. Kliknite V redu in zaprite urejevalnik registra.
5. Znova zaženite računalnik, da shranite spremembe in preverite, ali lahko Odpravite 100-odstotno porabo diska s sistemom in težavo s stisnjenim pomnilnikom.
5. način: prilagodite svoj računalnik za najboljšo zmogljivost
1. Pritisnite tipko Windows + R in vnesite sysdm.cpl in pritisnite Enter, da odprete Lastnosti sistema.
![lastnosti sistema sysdm | [REŠENO] 100-odstotna uporaba diska s strani sistema in stisnjenega pomnilnika](/f/9ca5ed7483a34a85049e49e8634cbc0d.png)
2. Preklopite na Napredno zavihek in nato kliknite na Nastavitve Spodaj Izvedba.

3. Pod kljukico Vizualni učinki "Prilagodite za najboljšo učinkovitost“.

4. Kliknite Uporabi in nato V REDU.
5. Znova zaženite računalnik in preverite, ali lahko Odpravite 100-odstotno porabo diska s sistemom in težavo s stisnjenim pomnilnikom.
6. način: ukinite izvedljiv proces govornega časa
1. Pritisnite Ctrl + Shift + Esc da zaženete upravitelja opravil.
2. V Zavihek Procesi, najti Izvedljiva datoteka za izvajanje govora.

3. Z desno miškino tipko kliknite nanjo in izberite Končaj opravilo.
7. način: Zaženite CCleaner in Malwarebytes
1. Prenesite in namestite CCleaner & Malwarebytes.
2. Zaženite Malwarebytes in pustite, da pregleda vaš sistem za škodljive datoteke. Če najdemo zlonamerno programsko opremo, jih samodejno odstrani.

3. Zdaj zaženite CCleaner in izberite Čiščenje po meri.
4. V razdelku Čiščenje po meri izberite zavihek Windows in označite privzete nastavitve ter kliknite Analiziraj.
![Izberite Čiščenje po meri in nato potrdite privzeto na zavihku Windows | [REŠENO] 100-odstotna uporaba diska s strani sistema in stisnjenega pomnilnika](/f/4edaa5269ca8219a86ca500310019ff8.png)
5. Ko je analiza končana, se prepričajte, da boste odstranili datoteke, ki jih želite izbrisati.

6. Na koncu kliknite na Zaženi čistilca gumb in pustite, da CCleaner teče.
7. Za nadaljnje čiščenje sistema, izberite zavihek Registryin preverite naslednje:

8. Kliknite na Skenirajte za težave in dovolite, da CCleaner skenira, nato kliknite na Odpravite izbrane težave gumb.
![Ko je skeniranje težav končano, kliknite Popravi izbrane težave | [REŠENO] 100-odstotna uporaba diska s strani sistema in stisnjenega pomnilnika](/f/cbada4856b08267fadf9d31220215832.png)
9. Ko CCleaner vpraša "Ali želite varnostno kopirati spremembe registra?” izberite Da.
10. Ko je varnostno kopiranje končano, kliknite na Odpravite vse izbrane težave gumb.
11. Znova zaženite računalnik, da shranite spremembe.
8. način: Spremenite konfiguracijo Google Chrome in Skype
Za Google Chrome: V Chromu se pomaknite na naslednje: Nastavitve > Pokaži napredne nastavitve > Zasebnost > Uporabi storitev predvidevanja za hitrejše nalaganje strani. Onemogočite preklop poleg možnosti »Uporabite storitev predvidevanja za nalaganje strani«.

Spremenite konfiguracijo za Skype
1. Prepričajte se, da ste zapustili Skype, če ne končate opravila iz upravitelja opravil za Skype.
2. Pritisnite tipko Windows + R, nato vnesite naslednje in kliknite V redu:
C:\Program Files (x86)\Skype\Phone\
3. Z desno miškino tipko kliknite Skype.exe in izberite Lastnosti.

4. Preklopite na Varnostni zavihek in kliknite Uredi.

5. Izberite VSI APLIKACIJSKI PAKET nato pod Imena skupine ali uporabnikov kljukico Napiši Spodaj Dovoli.

6. Kliknite Uporabi, nato V redu in preverite, ali lahko Odpravite 100-odstotno porabo diska s sistemom in težavo s stisnjenim pomnilnikom.
9. način: Nastavite pravilno dovoljenje za sistem in proces stisnjenega pomnilnika
1. Pritisnite tipko Windows + R in vnesite Taskschd.msc in pritisnite Enter, da odprete načrtovalnik opravil.

2. Pomaknite se na naslednjo pot:
Knjižnica načrtovalnika opravil > Microsoft > Windows > MemoryDiagnostic
![Dvokliknite ProcessMemoryDiagnostic Events | [REŠENO] 100-odstotna uporaba diska s strani sistema in stisnjenega pomnilnika](/f/578345ab791d9237069c0d22ec2d5f6b.png)
3. Dvokliknite na Diagnostični dogodki ProcessMemoryDiagnostic in nato kliknite Spremeni uporabnika ali skupino pod Varnostne možnosti.

4. Kliknite Napredno in nato kliknite Najdi zdaj.

5. Izberite svoje Skrbniški račun s seznama nato kliknite V redu.
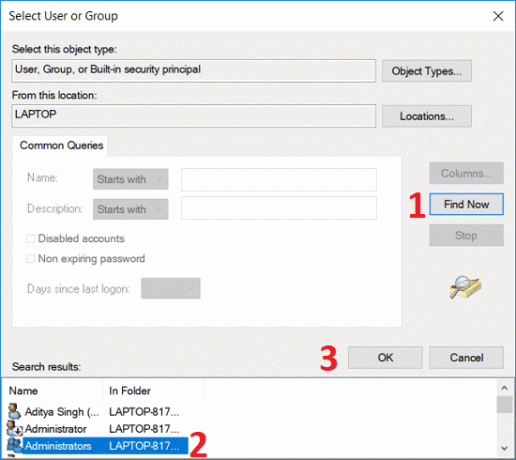
6. Ponovno kliknite V redu da dodate svoj skrbniški račun.
7. Kljukica Zaženite z najvišjimi privilegiji in nato kliknite V redu.
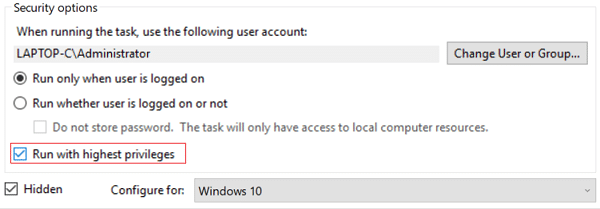
8. Sledite istim korakom za RunFullMemoryDiagnostic in zaprite vse.
9. Znova zaženite računalnik, da shranite spremembe.
10. način: onemogočite sistem in proces stisnjenega pomnilnika
1. Pritisnite tipko Windows + R in vnesite Taskschd.msc in pritisnite Enter, da odprete Razporejevalnik opravil.
2. Pomaknite se na naslednjo pot:
Knjižnica načrtovalnika opravil > Microsoft > Windows > MemoryDiagnostic
3. Z desno miškino tipko kliknite RunFullMemoryDiagnostic in izberite Onemogoči.
![Z desno tipko miške kliknite RunFullMemoryDiagnostic in izberite Onemogoči | [REŠENO] 100-odstotna uporaba diska s strani sistema in stisnjenega pomnilnika](/f/267ed31de1f20599d8f5ee31a2bda237.png)
4. Zaprite Task Scheduler in znova zaženite računalnik.
Priporočeno:
- Popravite, da Microsoft Print to PDF ne deluje
- Skrij e-poštni naslov na zaslonu za prijavo v Windows 10
- Popravite opravilno vrstico Windows 10, ki se ne bo samodejno skrila
- Popravite, da različica operacijskega sistema ni združljiva s popravilom ob zagonu
To je to, kar ste uspešno Popravite 100-odstotno uporabo diska s strani sistema in stisnjenega pomnilnika če pa imate še vedno kakršna koli vprašanja v zvezi s to objavo, jih lahko postavite v razdelku za komentarje.
![[REŠENO] 100-odstotna uporaba diska s strani sistema in stisnjenega pomnilnika](/uploads/acceptor/source/69/a2e9bb1969514e868d156e4f6e558a8d__1_.png)


