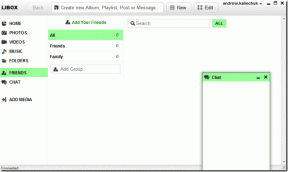Popravi – Napaka ERR_TUNNEL_CONNECTION_FAILED v Chromu
Miscellanea / / November 28, 2021
Google Chrome je eden najbolj razširjenih in najprimernejših brskalnikov, saj omogoča odlično izkušnjo brskanja in je navsezadnje Googlov izdelek. Toda z velikimi pooblastili prihaja velika odgovornost in ko je nekaj obremenjeno z velikimi odgovornostmi, se povečajo možnosti za napake in napake.
Uporabniki Chroma se morajo občasno soočiti z nekaterimi napakami. Vendar ni treba skrbeti in takšne napake je mogoče zlahka odpraviti. V tem članku bomo odpravite napako ERR_TUNNEL_CONNECTION_FAILED v Google Chromu.
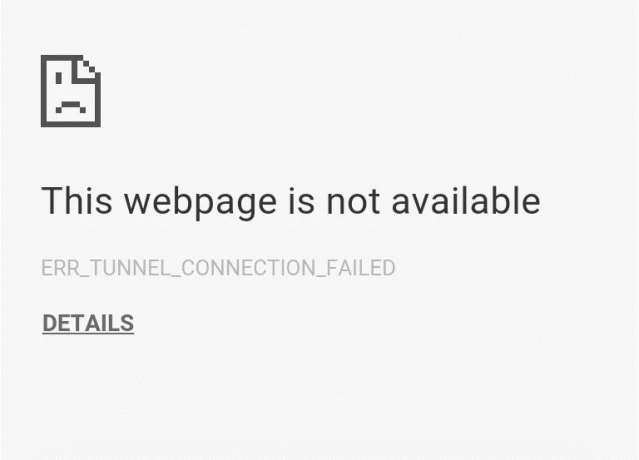
Kaj je napaka ERR_TUNNEL_CONNECTION_FAILED?
Ta napaka se pojavi, ko Chrome ne more vzpostaviti tunela za ciljno spletno mesto. Če povedano z enostavnimi besedami, se Chrome ne more povezati z internetom. Za to napako je lahko veliko razlogov, najpogostejši pa je uporaba proxy strežnikov za povezavo ali uporabo VPN.
Vendar vam ni treba skrbeti za vzroke in razloge. Povedali vam bomo o najprimernejših metodah, ki lahko rešijo to težavo. Najverjetneje boste svojo rešitev našli pri prvi metodi. Vendar imamo v rokavu več metod, za vsak slučaj.
Vsebina
- Popravek – Napaka ERR_TUNNEL_CONNECTION_FAILED v Google Chromu
- 1. način - Onemogočite nastavitve proxyja
- 2. način - Ponastavite omrežne nastavitve
- 3. način – Spremenite naslov DNS
- 4. način – Počisti podatke brskanja
- 5. način – Ponastavite nastavitve brskalnika Chrome
- 6. način – Posodobite brskalnik Chrome
Popravek – Napaka ERR_TUNNEL_CONNECTION_FAILED v Google Chromu
Začnimo s prvo metodo:
1. način - Onemogočite nastavitve proxyja
Uporaba proxy strežnikov je najpogostejši vzrok za napako ERR_TUNNEL_CONNECTION_FAILED. Če uporabljate proxy strežnik, vam bo ta metoda zagotovo pomagala. Vse, kar morate storiti, je onemogočiti nastavitve proxyja. To lahko storite preprosto tako, da počistite nekaj polj v nastavitvah LAN v razdelku Internetne lastnosti vašega računalnika. Samo sledite tem korakom, če ne veste, kako to storiti:
1. Najprej odprite TEČI pogovorno okno s pritiskom na Tipka Windows + R hkrati.
2. Vrsta inetcpl.cpl v območju za vnos in kliknite v redu.

3. Vaš zaslon bo zdaj prikazal Internetne lastnosti okno. Preklopite na Povezave zavihek in kliknite na Nastavitve LAN.

4. Pojavilo se bo novo okno z nastavitvami LAN. Tukaj bi bilo koristno, če počistite polje Uporabite proxy strežnik za vaš LAN možnost.

5. Prav tako ne pozabite označiti kljukice Samodejno zaznavanje nastavitev. Ko končate, kliknite na gumb OK.
Znova zaženite računalnik, da uveljavite spremembe. Zaženite Chrome in preverite, ali je napaka ERR_TUNNEL_CONNECTION_FAILED izginila. Zelo smo prepričani, da bi ta metoda delovala, toda v primeru, da ne bi, nadaljujte in poskusite z naslednjo metodo, ki smo jo omenili spodaj.
2. način - Ponastavite omrežne nastavitve
S ponastavitvijo omrežnih nastavitev mislimo na izpiranje DNS in ponastavitev TCP/IP vašega računalnika. Zelo verjetno je, da bo vaša težava z napako ERR_TUNNEL_CONNECTION_FAILED odpravljena s to metodo. Sledite podanim korakom za izvedbo sprememb:
1. Poiščite ukazni poziv v meniju Start in kliknite na Zaženi kot skrbnik možnost.

2. Ko se odpre ukazni poziv, zaženite naslednje ukaze:
Ipconfig /flushdnsnbtstat -rnetsh int ip ponastavinetsh winsock ponastavi

Ko se ukazi končajo, zaprite ukazni poziv in znova zaženite računalnik. Znova odprite Chrome in preverite, ali je ta metoda delovala.
3. metoda – Spremenite naslov DNS
Bistvo tukaj je, da morate nastaviti DNS tako, da samodejno zazna naslov IP ali nastaviti naslov po meri, ki vam ga je dal vaš ponudnik internetnih storitev. ERR_TUNNEL_CONNECTION_FAILED Napaka se pojavi, ko nobena od nastavitev ni nastavljena. Pri tej metodi morate naslov DNS vašega računalnika nastaviti na Googlov DNS strežnik. Sledite podanim korakom, da to storite:
1. Z desno tipko miške kliknite Ikona omrežja na voljo na desni strani plošče opravilne vrstice. Zdaj kliknite na OdprtoCenter za omrežje in skupno rabo možnost.

2. Ko Center za omrežje in skupno rabo okno se odpre, tukaj kliknite trenutno povezano omrežje.

3. Ko kliknete na povezano omrežje, se prikaže okno s stanjem WiFi. Kliknite na Lastnosti gumb.

4. Ko se prikaže okno lastnosti, poiščite Internetni protokol različice 4 (TCP/IPv4) v Mreženje oddelek. Dvokliknite nanjo.

5. Zdaj bo novo okno pokazalo, ali je vaš DNS nastavljen na samodejni ali ročni vnos. Tukaj morate klikniti na Uporabite naslednje naslove strežnika DNS možnost. In izpolnite dani naslov DNS v razdelku za vnos:
8.8.8.88.8.4.4

6. Preverite Potrdite nastavitve ob izhodu polje in kliknite V redu.
Zdaj zaprite vsa okna in zaženite Chrome, da preverite, ali lahko popravi napako ERR_TUNNEL_CONNECTION_FAILED v Google Chromu.
4. način – Počisti podatke brskanja
Če nobena od zgornjih metod ni delovala, predlagamo, da poskusite z drugimi brskalniki in preverite, ali je napaka ERR_TUNNEL_CONNECTION_FAILED izključno samo za Chrome. Če je, poskusite počistiti vse shranjene podatke brskanja v brskalniku Chrome. Zdaj sledite podanim korakom za brisanje podatkov brskanja:
1. Najprej kliknite na tri pike v zgornjem desnem kotu okna brskalnika in izberite Nastavitve. Lahko tudi tipkate chrome://settings v vrstici URL.
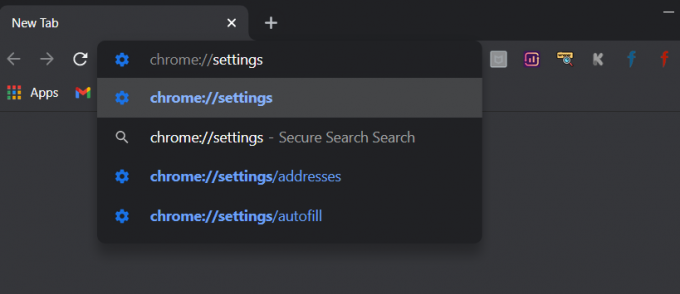
2. Ko se odpre zavihek Nastavitve, se pomaknite na dno in razširite Napredne nastavitve oddelek.
3. V razdelku Napredno poiščite Počisti podatke brskanja možnost v razdelku Zasebnost in varnost.

4. Kliknite na Počisti podatke brskanja možnost in izberite "Ves čas« v spustnem meniju Časovni obseg. Označite vsa polja in kliknite Počisti podatke gumb.
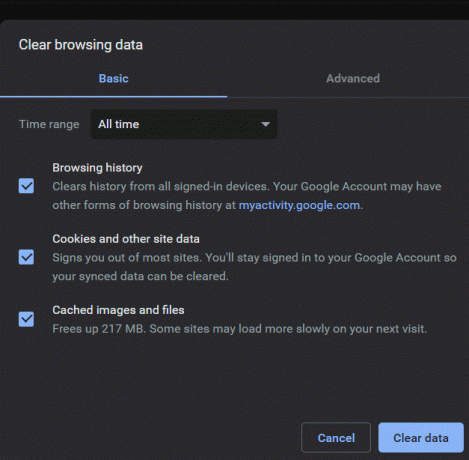
Ko so podatki brskanja izbrisani, zaprite in znova zaženite brskalnik Chrome ter preverite, ali je napaka izginila.
5. način – Ponastavite nastavitve brskalnika Chrome
Ker je težava v brskalniku Chrome, bo ponastavitev nastavitev Chroma zagotovo pomagala pri reševanju težave. Tu so koraki za ponastavitev nastavitev brskalnika Chrome –
1. Najprej kliknite na tri pike v zgornjem desnem kotu okna brskalnika in izberite Nastavitve. Na zavihku z nastavitvami se pomaknite do dna in kliknite Napredne nastavitve.
2. V naprednem razdelku se pomaknite do Ponastavi in očisti razdelek in kliknite na Obnovite nastavitve na prvotne privzete vrednosti.

3. V oknu Ponastavi nastavitve kliknite na Ponastavi nastavitve gumb. Ko je ponastavitev končana, znova zaženite brskalnik in preverite, ali je ta metoda delovala.

6. način – Posodobite brskalnik Chrome
Uporaba starejše različice Chroma lahko povzroči tudi ERR_TUNNEL_CONNECTION_FAILED Napaka. Najbolje bi bilo, če bi poskusili preveriti novejšo različico in posodobiti brskalnik. Posodobite brskalnik in preverite, ali je napaka za vedno izginila. Chrome lahko posodobite tako:
1. Najprej kliknite na tri pike v zgornjem desnem kotu okna brskalnika in pojdite na Pomoč. V tem razdelku izberite O Google Chromu.

2. Odpre se okno O Chromu in samodejno bo začelo iskati razpoložljive posodobitve. Če je na voljo kakšna nova različica, vam bo dala možnost posodobitve.

3. Posodobite brskalnik in znova zaženite, da vidite, ali je to delovalo za vas.
Priporočeno:
- Kako odblokirati Adobe Flash Player v Google Chromu
- Popravite, da se 5GHz WiFi ne prikaže v sistemu Windows 10
- Kako popraviti Copy Paste, ki ne deluje v sistemu Windows 10
V tem članku smo omenili nekaj najboljših metod za odpravo napake ERR_TUNNEL_CONNECTION_FAILED. Nekatere metode se osredotočajo posebej na Chrome, druge pa so povezane z nastavitvami TCP/IP in DNS. Za odpravo napake ERR_TUNNEL_CONNECTION_FAILED lahko poskusite katero koli ali vse metode. Če naletite na kakršno koli težavo pri kateri koli od zgoraj omenjenih metod, komentirajte spodaj in odgovorili vam bomo.