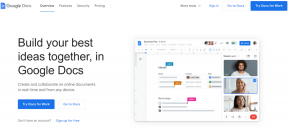9 najboljših načinov za popravljanje zvoka in zvoka Zoom, ki ne delujeta v Androidu
Miscellanea / / November 29, 2021
Celotna smisel komunikacije se vrti okoli pogovora. Če imate gostili ali se pridružili srečanju Zoom iz vašega pametnega telefona Android, vendar ne sliši, kaj udeleženci govorijo, premaga celoten namen sestanka. Da bi vam pomagali pri tem, bomo našteli devet (9) rešitev za uporabo, ko zvok ali zvok aplikacije Zoom ne delujeta na vaši napravi Android.

Zoom lahko naleti na težave z zvokom v napravi Android, če ste pomotoma utišali zvočnik telefona ali onemogočili zvočnik v aplikaciji. Tudi zvočni profil telefona, nastavljen na Tiho ali Vibriranje, lahko povzroči tudi spremembo zvočne funkcije aplikacije. To so najpogostejši razlogi, ki povzročajo motnje.
V drugih primerih je samo aplikacija Zoom (ali vaš telefon) tista, ki ne deluje pravilno. Se pravi, pojdimo v rešitve.
1. Znova zaženite telefon
Ponovni zagon telefona lahko pomaga odpraviti tudi vse morebitne napake in začasne težave, ki morda preprečujejo aplikaciji Zoom dostop do zvočnih nastavitev in profilov.
2. Omogoči zvočnik
Če gostite srečanje Zoom v napravi Android, vendar ne slišite drugih udeležencev, se prepričajte, da niste utišali izhoda zvočnikov za aplikacijo. V zgornjem desnem kotu okna sestanka preverite, ali ni znaka
x desno od ikone zvočnika — to pomeni, da je bil govornik onemogočen za ta sestanek.Če želite znova omogočiti zvočnik, tapnite ikono in zdaj bi morali slišati druge udeležence.


3. Preverite glasnost naprave
Drugo preverjanje, ki ga želite izvesti, če zvok ali zvok Zooma ne delujeta, ko ste na sestanku, je potrditi, da vaša naprava ni izklopljena. Možno je, da ste vi (ali morda kdo drug) pomotoma zmanjšali glasnost telefona. V tem primeru Zoom audio ne bo deloval.
Če želite to popraviti, tapnite gumb za povečanje ali zmanjšanje glasnosti na telefonu, da preverite raven glasnosti. Če je glasnost vaše naprave na najnižji ravni/odstotku, tapnite gumb za povečanje glasnosti ali premaknite drsnik navzgor, da povečate glasnost.

4. Preverite glasnost med klicem
Če s povečanjem ali vklopom zvoka v telefonu zvok ali zvok Zooma ne delujeta znova, je naslednja stvar, ki jo želite preveriti, glasnost med klicem v napravi. To se razlikuje od običajnega nadzora glasnosti za sistem Android. Če med srečanjem Zoom, zlasti med sestankom na klic, ne slišite nikogar ali ničesar, preverite, ali glasnost klica v telefonu ni nizka ali utišana. Evo kako.
Korak 1: Zaženite meni z nastavitvami za Android.
2. korak: Izberite Zvok.

3. korak: Preverite razdelek Glasnost klicev. Če je nizek ali utišan, premaknite drsnik v desno, da povečate glasnost med klicem v telefonu.

Zdaj se vrnite na klic v Zoomu in preverite, ali slišite zvok drugih udeležencev. Če zvok aplikacije še vedno ne deluje, nadaljujte z naslednjo rešitev.
5. Spremeni zvočni profil
Za naprave s težavami z zvokom ali zvokom Zoom, podjetje priporoča preverite in spremenite svoj zvočni/avdio profil. Če je vaša naprava na primer v načinu Vibriranje, Tiho ali Ne moti, bi se lahko motilo zvok Zooma, tudi če je zvočnik vklopljen v aplikaciji.
Če želite spremeniti zvočni profil na pametnem telefonu Android, sledite spodnjim korakom.
Korak 1: Tapnite gumb za povečanje ali zmanjšanje glasnosti, da odprete drsnik za nadzor glasnosti.
2. korak: Tapnite ikono Tiho (prekrižani zvonec) ali ikono Vibriranje (telefon z dvema črtama ob straneh) na vrhu drsnika za glasnost, da spremenite zvočni profil v Zvoni (običajna ikona zvonca).


Ko je zvočni profil vašega telefona nastavljen na zvonjenje, preverite, ali zvok/zvok Zoom zdaj deluje.

6. Uporabite nadomestno zvočno napravo
Poskusite povezati telefon z (žičnimi ali brezžičnimi) slušalkami in preverite, ali Zoom audio deluje. Če je tako, odklopite slušalke iz naprave in poskusite znova uporabiti Zoom prek zvočnika telefona. Če zvočnik ali slušalke ne morejo oddati nobenega zvoka, nadaljujte z naslednjo rešitvijo.
7. Aplikacija Force Stop
Ko imate težave z zvokom/zvokom v aplikaciji Zoom v napravi Android, je možno, da aplikacija Zoom ne deluje pravilno, se je prenehala odzivati na določene ukaze ali je obtičala. Če aplikacijo na silo ustavite in znova zaženete, jo lahko obnovite v normalno stanje. Zaženite meni z nastavitvami v telefonu in se pomaknite do Aplikacije in obvestila > Poglej vse aplikacije > Povečava in tapnite ikono Force Stop. Nato kliknite ikono Odpri, da znova zaženete aplikacijo.


Če ima aplikacija po tem še vedno težave z zvokom, nadaljujte z brisanjem predpomnilnika. Glejte metodo #6 spodaj.
8. Počisti predpomnilnik aplikacije
To bi vam lahko pomagalo tudi popraviti karkoli težave, s katerimi se morda sooča vaša aplikacija Zoom. Če želite to narediti v telefonu Android, zaženite meni Nastavitve in pojdite na Aplikacije in obvestila > Poglej vse aplikacije > Povečava > Shranjevanje in predpomnilnik ter tapnite ikono Počisti predpomnilnik.


Po tem zaženite Zoom in preverite, ali zvočnik zdaj deluje z aplikacijo. Če se težava še vedno pojavlja, poskusite naslednji popravek spodaj.
9. Posodobite Zoom
Druga stvar, ki jo želite storiti, ko nekatere funkcije Zooma ne delujejo pravilno, je zagotoviti, da imate v napravi najnovejšo različico aplikacije. Težava z zvokom, ki jo imate, je lahko posledica napake, ki je prisotna v različici aplikacije, ki jo izvajate. V telefonu zaženite Trgovino Play, poiščite Zoom in tapnite gumb Posodobi.

Povečajte zvočnike
Kot smo že omenili, lahko več dejavnikov povzroči težave z zvokom in zvokom v aplikaciji Zoom za Android. Ne glede na to, od kod izvira težava, bi vam morale zgoraj navedene metode za odpravljanje težav pomagati, da se stvari vrnejo v red. In če še vedno ne morete komunicirati na sestanku Zoom, morda zato, ker vas drugi udeleženci ne slišijo, smo navedli nekaj drugih Popravki za odpravljanje težav z zvokom Zoom.
Naslednji: Zoom je močno orodje in smiselno se je naučiti, kako ga uporabljati v največji možni meri, če ga potrebujete za delo. Pri tem vam bo pomagal naš končni vodnik.