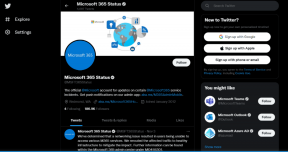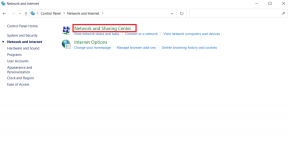Kako rešiti, da igralna vrstica Windows 10 ne deluje in druge pogoste težave
Miscellanea / / November 29, 2021
Z nedavnim Windows 10 različice 1809, je Microsoft vnesel številne izboljšave v igralno vrstico Xbox. Vsi priložnostni in tudi navdušeni igralci računalniških iger na igralno vrstico gledajo kot na pripomoček, ki ga morate imeti, saj vsebuje nekaj novih pripomočkov, ki so naloženi z dodatnimi funkcijami.

Vendar pa se več uporabnikov, ki uporabljajo Windows 10 različice 1809 ali novejše, soočajo s težavami pri zagonu igralne vrstice. Forumi, ki se osredotočajo na operacijski sistem Windows, so polni poizvedb o Windows 10 igralna vrstica ne deluje. To je tisto, kar želimo obravnavati s to objavo.
Brez odlašanja si oglejmo nekaj najpogostejših težav, s katerimi se lahko soočite med uporabo vrstice z igrami, in kako jih lahko odpravite.
Igralna vrstica Windows 10 se ne odpre
Ena najpogostejših težav, s katerimi se boste soočili med poskusom uporabe igralne vrstice v sistemu Windows 10, je ta, da se ne odpre s tipko Windows + bližnjico G. Na srečo obstaja enostavna rešitev za isto. Sledite tem korakom, da odpravite težavo:
Korak 1: Pojdite na nastavitve sistema Windows 10 s tipko Windows + I in kliknite možnost Gaming.

2. korak: Tukaj v meniju na levi izberite možnost Igralna vrstica in nato vklopite preklop pod nastavitvijo »Snemanje posnetkov igre, posnetkov zaslona in oddajanja z igralno vrstico«.

Zdaj zaprite nastavitve, zaženite igro in poskusite znova uporabiti bližnjico Windows Key + G. Vrstica z igrami bi se morala zdaj brez težav pojaviti. Če še vedno ne deluje, morate znova zagnati sistem, preden poskusite znova.
Ni mogoče vklopiti načina igre v sistemu Windows 10
Funkcija Game Mode v operacijskem sistemu Windows 10 je blagoslov za vse, ki so preprosto naveličani preusmerjanja sistemskih virov v druge procese v ozadju, medtem ko igra teče. Ko je funkcija vklopljena, Windows rezervira velik del vaših sistemskih virov za igro, ki jo igrate, tako da se ne boste soočili z neželenim zatikanjem ali padcem okvirja.
Funkcija je konfigurirana tako, da se samodejno vklopi takoj, ko zaženete igro. Če ne deluje, lahko sledite tem preprostim korakom, da ga vklopite ročno:
Korak 1: Odprite nastavitve sistema Windows 10 s tipko Windows + I in kliknite možnost Gaming.

2. korak: Tukaj na seznamu na levi izberite možnost Game Mode in nato vklopite preklop pod nastavitvijo Game Mode.

Zdaj vsakič, ko zaženete igro na vašem sistemu, se bo igralni način samodejno vklopil. Preprosto, kajne?
Bližnjice na tipkovnici v igralni vrstici Windows 10 ne delujejo
Če se vrstica z igrami ne prikaže z bližnjico Win+G, je verjetno spor z igro ali vašo tipkovnico. Za nekatere igre in igralne zunanje naprave je znano, da onemogočajo tipko Windows, da bi se izognili nenamernemu udarcu med igranjem igre.
Če želite odpraviti to težavo, boste morali znova preslikati bližnjice na tipkovnici za vrstico z igrami. Samo sledite tem preprostim korakom, da ponovno preslikate bližnjice na tipkovnici:
Korak 1: Pojdite na nastavitve sistema Windows 10 z bližnjico na tipkovnici Win + I in kliknite možnost Gaming.

2. korak: Tukaj na seznamu na levi izberite možnost igralne vrstice in se pomaknite navzdol do bližnjic na tipkovnici.

Vnesite novo bližnjico na tipkovnici po vaši izbiri v prazen prostor poleg vsake funkcije in že ste pripravljeni. Pazite, da ne zadenete a bližnjico na tipkovnici ki je že v uporabi ali pa lahko povzroči nepotrebne konflikte.
Igralna vrstica Windows 10 ne deluje v celozaslonskih igrah
Čeprav bi morala igralna vrstica sistema Windows 10 delovati z večino iger, ki se lahko izvajajo v celozaslonskem načinu, še vedno obstaja možnost, da ne bo delovala z izbranimi naslovi.
Če je temu tako, boste morali skočiti v nastavitve v igri in onemogočiti celozaslonski način. Izberete lahko tudi okenski ali okenski celozaslonski način, odvisno od igre, ki jo igrate. Ko bo to opravljeno, boste lahko brez težav zagnali igralno vrstico v igri.
Znova namestite aplikacijo Windows 10 Game Bar
Če nobena od zgornjih rešitev ne deluje, poskusite znova namestiti igralno vrstico Windows 10. Toda za to ga boste morali najprej odstraniti. Sledite tem korakom, da odstranite in nato znova namestite vrstico z igrami:
Korak 1: Z desno tipko miške kliknite gumb Start in v pojavnem meniju izberite Windows PowerShell (Admin).

2. korak: V PowerShell vnesite naslednji ukaz in pritisnite Enter, da odstranite igralno vrstico iz sistema.
Get-AppxPackage *xbox* | Odstrani-AppxPackage

3. korak: Zdaj pojdite v Microsoft Store in poiščite Xbox Game Bar.

4. korak: Kliknite gumb Get na strani igralne vrstice Xbox in nato kliknite Namesti.

Igralna vrstica Windows 10 bi morala biti zdaj nameščena v vašem sistemu. Poskusite ga priklicati s tipko Windows + G bližnjico in videli bi nekaj takega.

Znova zaženite sistem, da bodo spremembe začele veljati.
Uživajte v igralni vrstici Windows 10
Zdaj upamo, da je ena od rešitev pomagala zagnati vrstico z igrami v vašem sistemu. Uporabljate ga lahko za različne dejavnosti, kot so snemanje vašega igranja, spremljanje uporabe sistema in nadzor glasnosti sistema. Uporabite ga lahko tudi za oddajanje svoje igre na Microsoftovo spletno mesto za pretakanje – Mešalnik.
Naslednji: Ali se med igranjem spletnih iger za več igralcev na vašem računalniku soočate s težavami z zamudo? Priporočamo, da preverite naše priporočene rešitve, da ugotovite, kako lahko popravite visok ping v sistemu Windows 10 za učinkovitejše igranje iger za več igralcev.