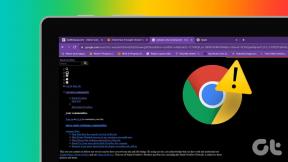8 najboljših načinov za popravljanje naključnih sprememb občutljivosti miške v sistemu Windows 10
Miscellanea / / November 29, 2021
Medtem miške in tipkovnice pomoč pri delu z namiznim ali prenosnim računalnikom, miška včasih postane izbirčna. Občutljivost miške, imenovana tudi hitrost kazalca, igra pomembno vlogo pri krmarjenju uporabnikov po uporabniškem vmesniku na zaslonu svojega računalnika. Več uporabnikov ima se je pritožil, da se občutljivost miške naključno spreminja v sistemu Windows, kar vodi do težav pri kazanju in klikanju na želeni položaj.

Naključna sprememba občutljivosti miške bi lahko povzročila dve težavi. Eden, kjer se kazalec miške premika počasneje, drugi pa, kjer se premika hitreje, kot želite. Oboje lahko dezorientira in povzroči, da izberete napačno datoteko ali pritisnete napačno možnost.
Obstaja nekaj načinov, kako popraviti naključne spremembe občutljivosti miške v sistemu Windows 10.
Začnimo.
1. Pogoste rešitve
To je nekaj rešitev za pogoste težave, povezane z vhodnimi napravami. Ohranili bomo kratko in preprosto, da si boste lahko hitro ogledali in nadaljevali, če ste jih že preizkusili.
- Odklopite miško in jo ponovno priključite.
- Uporabite miško z drugim računalnikom, da preverite, ali deluje.
- Poskusite druga vrata USB na vašem računalniku.
2. Nastavitve miške
Korak 1: Pritisnite tipko Windows + I, da odprete aplikacijo Nastavitve sistema Windows. Poiščite nastavitve miške v iskalni vrstici in izberite, da jo odprete.

2. korak: Prilagodite drsnik pod razdelkom Hitrost kazalca. Vse spremembe se odražajo v realnem času.

Obstajajo še druge možnosti, povezane z miško, ki jih lahko raziščete.
3. Aplikacija za miško tretje osebe
Nekatera napredna podjetja za periferno opremo združijo namensko aplikacijo za uporabo z miško. Poleg tega, da vam omogoča bolj natančen nadzor nad občutljivostjo miške, lahko prerazporedite funkcije gumbov, upravljate LED svetlobo in ustvarite profile. Včasih je lahko v nasprotju s sistemskimi nastavitvami.

Preverite, ali ga imate nameščenega. Če to storite, preizkusite občutljivost miške in nastavitve 'Pointer Precision', da se prepričate, da je vse v redu.
Tudi na Guiding Tech
4. Onemogoči izboljšanje natančnosti kazalca
Ne zamenjujte tega z nastavitvijo natančnosti kazalca v aplikaciji drugega proizvajalca za vašo miško. Namesto tega boste to nastavitev našli na nadzorni plošči.
Korak 1: Pritisnite tipko Windows + S, da odprete iskanje Windows, vnesite Nadzorna plošča, nato pa ga kliknite, da ga odprete.

2. korak: V iskalni vrstici nadzorne plošče poiščite Miško in izberite Spremeni nastavitve miške.

3. korak: Onemogočite Izboljšaj natančnost kazalca na zavihku Možnosti kazalca.

5. Odpravljanje težav s strojno opremo in napravami
Windows 10 je opremljen z orodjem za odpravljanje težav, ki lahko pomaga in odpravi več pogostih težav, s katerimi se srečujejo uporabniki. Do nje lahko dostopate iz aplikacije Windows Settings. Lahko pa zaženete to orodje za odpravljanje težav iz CMD (ukaznega poziva).
Korak 1: Pritisnite tipko Windows + I, da odprete iskanje Windows in vnesite CMD. Kliknite možnost Zaženi kot skrbnik, da jo odprete s skrbniškimi pravicami.

2. korak: Vnesite spodnji ukaz in pritisnite Enter, da ga izvedete.
msdt.exe -id DeviceDiagnostic

3. korak: Izberite možnost Samodejno uporabi popravila in kliknite Naprej za nadaljevanje. Orodje za odpravljanje težav se bo zagnalo in popravilo napako občutljivosti miške ali pa se bo vrnilo z nadaljnjimi navodili.

6. Posodobite, odstranite in znova namestite gonilnike miške
Gonilniki pomagajo operacijskemu sistemu Windows pri povezovanju in komunikaciji s strojno napravo. Gonilnike lahko upravljate v Upravitelju naprav, kjer si lahko ogledate seznam gonilnikov za vse naprave strojne opreme, vključno z »Miške in druge kazalne naprave«.

Poskusi posodabljanje, odstranjevanje in ponovna namestitev gonilnikov za miške da odpravite napako občutljivosti, s katero se soočate.
Tudi na Guiding Tech
7. Zaženite SFC in DISM Scan
The SFC ukaz najde in popravi poškodovane sistemske datoteke. The Ukaz DISM se uporablja za servisiranje slike sistema Windows. Oba sta orodji ukazne vrstice in skupaj lahko pomagata pri nekaterih težavah, povezanih z operacijskim sistemom Windows.
Korak 1: Pritisnite tipko Windows + I, da odprete iskanje v sistemu Windows in poiščete CMD. Izberite Zaženi kot skrbnik, da odprete ukazni poziv s skrbniškimi pravicami.

2. korak: Podajte spodnje ukaze enega za drugim.
DISM.exe /Online /Cleanup-image /Scanhealth
DISM.exe /Online /Cleanup-image /Restorehealth
DISM.exe /online /cleanup-image /startcomponentcleanup
sfc /scannow
8. Prilagodite sistemsko konfiguracijo
Korak 1: Pritisnite tipko Windows + R, da zaženete poziv Zaženi in vnesite msconfig.exe in pritisnite Enter.

2. korak: Pod zavihkom Splošno izberite Naloži sistemske storitve in Naloži zagonske elemente ter nato kliknite Uporabi in V redu, da shranite nastavitve.

Tudi na Guiding Tech
Odpravite težave z občutljivostjo miške
Pravilno umerjena miška vam bo pomagala, da pokažete in kliknete ali brez težav komunicirate z operacijskim sistemom Windows in spletnimi brskalniki. Preobčutljiva ali manj odzivna miška na premike rok lahko upočasni vaš potek dela.
Sporočite nam v spodnjem razdelku za komentarje, če ste našli drug način za odpravo težave.
Naslednji: Iščete miško z več gumbi za ponavljanje preprostih opravil? Izboljšajte svojo produktivnost ali igralne spretnosti tako, da izberete eno od kul brezžičnih mišk s programljivimi gumbi z našega izbranega seznama.