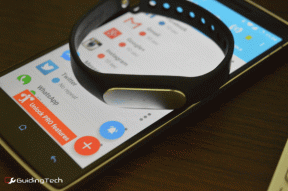7 najboljših načinov za popravljanje nastavitev sistema Windows se po ponovnem zagonu ponastavi na privzeto
Miscellanea / / November 29, 2021
Windows 10 vam omogoča, da ga prilagodite svojim željam z ozadji, barvnimi temami, položajem opravilne vrstice in bližnjicami do ikon aplikacij, akcijskim centrom in drugim. Na žalost več uporabnikov ugotavlja, da je njihov Nastavitve sistema Windows se ponastavijo po ponovnem zagonu računalnika. Če bi vedno znova spreminjali nastavitve, bi bila ogromna izguba časa.

Zakaj se torej to dogaja? Razlogi lahko vključujejo poškodovane sistemske datoteke, nezmožnost sistema Windows, da ohrani nastavitve po ponovnem zagonu, in nekaj drugih razlogov. Pomagali vam bomo odpraviti težave in popraviti nastavitve sistema Windows, ponastavljene na privzete po ponovnem zagonu težave z računalnikom.
Začnimo.
1. Nov uporabniški profil
Windows omogoča uporabnikom, da ustvarijo različne profile, da svoje delo in osebno življenje ločijo. Veliko ljudi ga uporablja tudi, ko svoj računalnik delijo z drugimi družinskimi člani. Nastavitve v uporabniških profilih so edinstven za vsakega uporabnika. Lahko tudi ustvarite standardni ali skrbniški uporabniški profil.

Sistemske datoteke, povezane z vašim uporabniškim profilom, so morda ogrožene ali poškodovane. Eden od načinov za preverjanje te teorije je preprosto ustvarjanje novega uporabniškega profila. To je enostavno narediti, korake pa smo pokrili na zgornji povezavi.
2. SFC in DISM skeniranja
SFC oz Preverjevalnik sistemskih datotek je orodje ukazne vrstice, ki poišče poškodovane sistemske datoteke in jih nato poskuša popraviti. DISM oz Storitev in upravljanje slike razmestitve ukaz se po drugi strani uporablja za servisiranje slikovne datoteke Windows.
Korak 1: Pritisnite tipko Windows + S, da odprete iskanje Windows in vnesite CMD. Kliknite Zaženi kot skrbnik, da odprete ukazni poziv s skrbniškimi pravicami.

2. korak: Vnesite spodnje ukaze enega za drugim. Počakajte, da se prvi ukaz zažene, preden podate naslednjega.
sfc /scannow
dism.exe /online /cleanup-image /scanhealth
dism.exe /online /cleanup-image /restorehealth

Po zagonu teh ukazov znova zaženite računalnik, da preverite, ali se nastavitve še vedno ponastavijo.
3. Odstranite nedavno nameščene aplikacije
Ste pred kratkim namestili aplikacijo? Ali ima aplikacija skrbniške pravice? Možno je, da se zadevna aplikacija bori proti sistemu Windows za prevlado nad delovanjem nastavitev sistema Windows. Odstranite to aplikacijo/e z uporabo programa Revo Uninstaller da poskrbite, da boste odstranili tudi vse preostale datoteke. Te aplikacije lahko vedno znova namestite.
Tudi na Guiding Tech
4. Odstranite nedavne posodobitve sistema Windows
Microsoft pogosto potiska posodobitve sistema Windows in te posodobitve lahko motijo nekaj stvari pri vaši nastavitvi. Vrnitev posodobitve lahko odpravi težavo, dokler ne ugotovite, katera komponenta spremeni stvari za vaše nastavitve.
Korak 1: Pritisnite tipko Windows + I, da odprete nastavitve sistema Windows in pojdite na Posodobitev in varnost, v levi stranski vrstici izberite Windows Update in kliknite Ogled zgodovine posodobitev.

2. korak: Kliknite Odstrani posodobitve na vrhu.

3. korak: V novem pojavnem oknu se vam bo prikazal seznam vseh nedavnih posodobitev glede na datum. Izberite najnovejšo posodobitev in kliknite Odstrani, da jo odstranite.
Ponovno preverite, ali se nastavitve sistema Windows ponastavljajo. Odstranite drugo posodobitev, vendar to storite samo za zadnjih nekaj posodobitev.

Omeniti velja, da je to začasno in da bo Windows te posodobitve znova namestil skupaj z naslednjo večjo izdajo.
5. Čisti zagon
Clean Boot je še ena diagnostična metoda, ki vključuje onemogočanje samodejnega zagona aplikacij in storitev ob zagonu. Ena od obstoječih aplikacij ali storitev morda povzroča ponastavitev nastavitev sistema Windows.
Tudi na Guiding Tech
6. Zaženite popravilo ob zagonu
Kot že ime pove, orodje za popravilo ob zagonu pomaga odpraviti težave, povezane z zagonom v sistemu Windows 10. Predlagamo, da shranite vse svoje delo, ker bo to vključevalo nekajkrat ponovni zagon računalnika.
Korak 1: Pritisnite in držite tipko Shift in nato znova zaženite računalnik iz menija Windows Start > Možnosti napajanja.

2. korak: Pozdraviti vas mora zaslon z modrim ozadjem. Pojdite na Odpravljanje težav > Napredne možnosti > Popravilo ob zagonu. Izberite uporabniški račun. Izberite tistega s skrbniškimi pravicami in vnesite geslo za potrditev. Pustite, da se popravilo ob zagonu izvaja. Ko končate, se bo računalnik samodejno znova zagnal.

7. Obnovite točko in ponastavite
To so dva ločena koncepta, ki smo ju raziskali prej podrobno. Najprej poskusite obnoviti računalnik na prejšnji trenutek, ko je deloval pravilno. Vsaka obnovitvena točka ima datum in čas, tako da veste, kdaj je bila ustvarjena. To ne bo povzročilo izgube podatkov.
Če obnovitev računalnika Windows ne deluje in ugotovite, da se nastavitve sistema Windows po ponovnem zagonu še vedno ponastavijo, je edina možnost ponastavitev. Ponastavitev bo znova namestila novo kopijo operacijskega sistema Windows in izbrisala vse na notranjih pogonih. Običajno ne priporočamo ponastavitve računalnika, razen če ni drugega izhoda.
Tudi na Guiding Tech
Okno v novi svet
Ponastavitev nastavitev sistema Windows ni kritična napaka. Morali bi biti sposobni nadaljevati z delom, še posebej, če uporabljate spletne aplikacije. Vendar pa uporabnikom odvzame čas natrpanim urnikom, ki poskušajo prilagoditi nastavitve iz nič.
Upajmo, da je rešeno, a do takrat lahko naredite le svoje računalnik v stanje mirovanja. Izogibajte se izklopu sistema Windows, dokler nimate dovolj časa, da ga odpravite.
Naslednji: Se sprašujete, kako dobiti alternativo dolgočasnemu meniju Start v sistemu Windows 10? Morda smo našli ravno tisto, kar ste iskali. Tukaj je Start10.