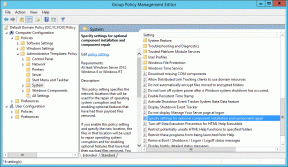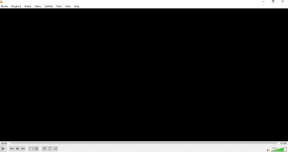Kako uporabljati več oken v sistemu Windows 11
Miscellanea / / November 29, 2021
Windows 11 prinaša dih svežega zraka z a nov meni Start, nov sloj barve v privzetih aplikacijah, novi pripomočki, izboljšano igranje iger in boljša večopravilnost. Zlasti na področju večopravilnosti je Microsoft na veliko izboljšal celotno izkušnjo. Windows 11 ponuja hitra okna z novim navideznim namizjem v opravilni vrstici za vrhunsko večopravilnost v najnovejšem operacijskem sistemu. Tukaj je opisano, kako uporabljate več oken v sistemu Windows 11.

Preden nadaljujemo z uporabo več oken v sistemu Windows 11, se prepričajte, da ste v meniju Nastavitve omogočili ustrezne možnosti.
Tudi na Guiding Tech
Omogoči Snap Windows iz nastavitev sistema Windows 11
Privzeto je možnost Snap windows omogočena v meniju Nastavitve. Če ste ga vi ali operacijski sistem Windows pomotoma onemogočili, je čas, da ga omogočite.
Korak 1: Odprite meni Nastavitve v sistemu Windows 11 (uporabite tipke Windows + I).
2. korak: Pojdite v sistemski meni.
3. korak: Izberite Večopravilnost.

4. korak: Omogočite Snap windows v meniju Večopravilnost.

Dotaknite se gumba s puščico navzdol in se prepričajte, da so vse možnosti omogočene za večopravilnost sistema Windows 11. Te funkcije so potrebne za izkušnjo večopravilnosti brez trenja v sistemu Windows 11.

Lahko jih preberete in razumete, zakaj so privzeto omogočeni v operacijskem sistemu Windows 11.
Tudi na Guiding Tech
Uporabite več oken v sistemu Windows 11
Microsoft ponuja tudi več oken v operacijskem sistemu Windows 10. Toda splošna izvedba je v sistemu Windows 11 veliko boljša. Tukaj je tisto, kar morate storiti.
Odprite aplikacijo v sistemu Windows. Zdaj premaknite kazalec miške nad ikono Povečaj v menijski vrstici. Windows 11 bo ponudil možnost uporabe več oken. Razpravljajmo o njih.
Razdeli okno aplikacij na polovico
Imeli boste dobro predstavo o tem, kako bo operacijski sistem Windows 11 razdelil trenutno okno s predogledom v živo.

Prva možnost bo razdelila okno aplikacije na polovico. Izberete lahko levo ali desno stran, Windows 11 pa aplikacijo pripne na izbrano stran. Microsoft ponuja odpiranje drugih aplikacij v ozadju z druge strani.
Izberite aplikacijo in pripravljeni ste za prilagajanje sloga razdeljenega zaslona v sistemu Windows 11.
Uporabite razporeditev 2:1
To je eden izmed naših najpogosteje uporabljenih slogov večopravilnosti v sistemu Windows 11. Druga možnost omogoča uporabnikom, da obdržijo eno aplikacijo v 1/3 območja na desni strani in drugo na levi strani.

Običajno imamo prednostni Microsoft Edge na levi strani in Microsoft OneNote v majhnem desnem oknu.
Uporabite okno treh aplikacij hkrati
Premaknite kazalec kazalca nad gumbom za povečanje in uporabite tretjo možnost za uporabo treh operacijskih sistemov Windows 11.

Premaknite trenutno aplikacijo na levo polovico in v odprtih oknih izberite želeno aplikacijo, da nadaljujete z delom.
Razdeli zaslon na štiri dele
Ta možnost je idealna za tiste, ki uporabljajo Windows 11 na večjem zaslonu. Če uporabljate Windows 11 na 13/14-palčnem prenosniku, se vam ne bo zdel uporaben.

Kot ste morda uganili iz predogleda večopravilnosti, bo možnost razdelila okna aplikacije na štiri dele. Ljudje, ki uporabljajo Windows 11 na velikem namizju, kot je 27 do 32-palčni monitor, bodo našli ta nastavitev za najbolj uporabno.
Opomba: Uporaba več oken v treh ali štirih razdelkih bo vplivala na vidljivost in jasnost. Priporočamo uporabo te nastavitve samo na večjem zaslonu.
Horizontalno razdelite okna v sistemu Windows 11
Uporabniki lahko tudi vodoravno razdelijo okna. To je najbolj uporabno za tiste, ki uporabljajo Windows 11 v navpični nastavitvi zaslona. Na ta način ne boste imeli veliko koristi z navpično razdelitvijo aplikacij. Aplikacije morate razdeliti vodoravno.

Odprite aplikacijo, ki jo želite razdeliti na zgornji polovici zaslona. Uporabite Windows + puščično tipko gor in jo pripnite na vrhu. Okna aplikacije lahko odprete na spodnji polovici.
Lahko pa tudi povlečete in spustite okna aplikacije na obeh straneh, dokler se kazalec ne premakne. Spustite kazalec, pripnite aplikacije in uporabite več oken v sistemu Windows 11.
Windows 11 Večopravilnost z zunanjim monitorjem
To je še ena izboljšanje, ki ga je Microsoft naredil z operacijskim sistemom Windows 11. Ko na namizju nastavite več oken z zgoraj omenjenimi možnostmi večopravilnosti, si sistem zapomni te položaje aplikacij, ko odklopite prenosni računalnik Windows 11 z monitorja.
Takoj, ko znova priključite prenosni računalnik na monitor, se lahko z enim samim klikom vrnete na isto nastavitev.
Tudi na Guiding Tech
Večopravilnost kot profesionalec v sistemu Windows 11
Večopravilnost sistema Windows 11 je užitek za uporabo. Za uporabo več oken v sistemu Windows 11 ne potrebujete nobenih aplikacij drugih proizvajalcev. Microsoft je naredil zelo priročno uporabo več oken v najnovejšem operacijskem sistemu. Kako ga nameravate uporabljati v sistemu Windows 11? Delite svoje poglede v spodnjih komentarjih.