Fix Service Host: Diagnostic Policy Service Visoka poraba CPE
Miscellanea / / November 28, 2021
Kot morda veste, obstajajo številni aktivni procesi in storitve v ozadju, ki prispevajo k nemotenemu delovanju sistema Windows. Večina teh procesov/storitev v ozadju uporablja minimalno količino CPU moči in RAM-a. Čeprav lahko včasih proces ne deluje pravilno ali postane poškodovan in na koncu porabi veliko več virov kot običajno, drugim aplikacijam v ospredju ostane malo. Storitev diagnostične politike je eden od takšnih procesov, ki je razvpit po tem, da v redkih primerih prevzame sistemske vire.
Storitev diagnostične politike je eden od skupnih procesov Svchost.exe (Service Host) in je odgovorna za odkrivanje težav z različnimi komponentami sistema Windows in njihovo odpravljanje. Storitev poskuša samodejno odpraviti vse odkrite težave, če je mogoče, in če ne, zabeleži diagnostične informacije za analizo. Ker sta diagnoza in samodejno odpravljanje težav pomembna funkcija za brezhibno izkušnjo, je Diagnostična politika je nastavljena tako, da se samodejno zažene, ko se računalnik zažene in ostane aktivna v ozadje. Natančen razlog za to, da porabi več CPE moči, kot je bilo predvideno, ni znan, vendar temelji na možnih rešitvah, krivci so lahko poškodovan primer storitve, poškodovane sistemske datoteke, napad virusa ali zlonamerne programske opreme, velike datoteke dnevnika dogodkov, itd.
V tem članku smo razložili pet različnih metod, ki vam bodo pomagale znižati porabo CPE storitve diagnostične politike nazaj v normalno stanje.
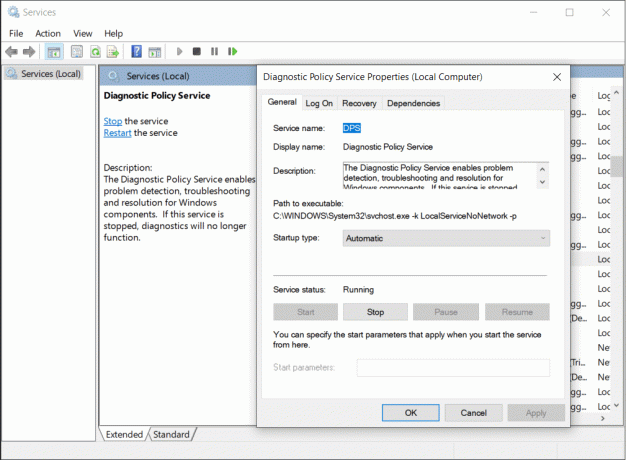
Vsebina
- Fix Service Host: Diagnostic Policy Service Visoka poraba CPE
- Potencialni popravki za visoko porabo CPU storitve diagnostične politike
- 1. način: končajte postopek iz upravitelja opravil
- 2. način: Zaženite skeniranje SFC in DISM
- 3. način: posodobite Windows in zaženite orodje za odpravljanje težav z zmogljivostjo
- 4. način: počistite dnevnik pregledovalnika dogodkov
- 5. način: onemogočite storitev diagnostične politike in izbrišite datoteko SRUDB.dat
Fix Service Host: Diagnostic Policy Service Visoka poraba CPE
Potencialni popravki za visoko porabo CPU storitve diagnostične politike
Večina uporabnikov bo lahko rešila nenavadno visoko porabo diska storitve diagnostične politike tako, da jo preprosto znova zažene. Drugi bodo morda morali izvesti nekaj pregledov (SFC in DISM), da poiščejo poškodovane sistemske datoteke ali zaženejo vgrajeno orodje za odpravljanje težav z zmogljivostjo. Posodobitev na najnovejša različica sistema Windows in brisanje dnevnikov pregledovalnika dogodkov lahko reši tudi težavo. Končno, če se zdi, da nič ne deluje, imajo uporabniki možnost onemogočiti storitev. Vendar pa onemogočanje storitve diagnostične politike pomeni, da Windows ne bo več izvajal samodejne diagnoze in odpravljal napake.
1. način: končajte postopek iz upravitelja opravil
Proces lahko pridobi dodatne sistemske vire, če je nekaj spodbudilo njegov poškodovan primerek. V tem primeru lahko poskusite ročno končati postopek (tukaj storitev diagnostične politike) in nato omogočiti, da se samodejno znova zažene. Vse to je mogoče doseči z upraviteljem opravil Windows (Uničite procese, ki zahtevajo veliko virov, z upraviteljem opravil Windows).
1. Desni klik na meni Start gumb in izberite Upravitelj opravil.
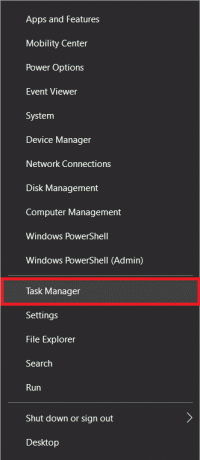
2. Kliknite na Več podrobnosti razširiti Upravitelj opravil in si oglejte vse trenutno aktivni procesi in storitve.

3. Poiščite Gostitelj storitve: storitev diagnostične politike pod procesi Windows. Desni klik na njem in izberite Končaj nalogo. (Storitev lahko izberete tudi po levi klik in nato kliknite na Končaj opravilogumb spodaj desno.)

Storitev diagnostične politike se bo samodejno znova zagnala, če pa se ne, preprosto znova zaženite računalnik in preverite, ali se težava še vedno pojavlja.
2. način: Zaženite skeniranje SFC in DISM
Nedavna posodobitev sistema Windows ali celo protivirusni napad je morda poškodoval določene sistemske datoteke, kar je povzročilo visoko porabo CPE storitve diagnostične politike. Na srečo ima Windows vgrajene pripomočke za iskanje in popraviti poškodovane/manjkajoče sistemske datoteke. Prvi je pripomoček System File Checker in kot že ime pove, preveri celovitost vseh sistemskih datotek in zamenja pokvarjene s predpomnjeno kopijo. Če skeniranje SFC ne odpravi poškodovanih sistemskih datotek, lahko uporabniki uporabijo orodje ukazne vrstice za servisiranje in upravljanje slik razmestitve (DISM).
1. Vrsta ukazni poziv v iskalni vrstici Windows in kliknite na Zaženi kot skrbnik na desni plošči, ko prispejo rezultati iskanja.

2. Vrsta sfc /scannow v oknu ukaznega poziva in pritisnite enter za izvedbo. Skeniranje lahko traja nekaj časa, zato se umaknite in ne zapirajte okna, dokler postopek preverjanja ne doseže 100%.
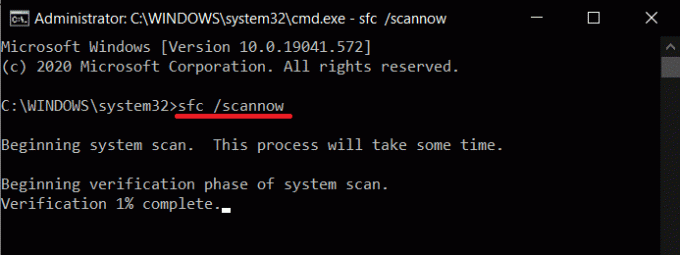
3. Po zaključku SFC skeniranje, izvedite naslednje Ukaz DISM. Ponovno potrpežljivo počakajte, da se postopek skeniranja in obnavljanja konča, preden zapustite aplikacijo. Ponovni zagon računalnik, ko končate.
DISM /Online /Cleanup-Image /RestoreHealth

Preberite tudi:Kako popraviti visoko porabo CPE s procesom v stanju mirovanja sistema
3. način: posodobite Windows in zaženite orodje za odpravljanje težav z zmogljivostjo
Kot smo že omenili, je lahko nedavna posodobitev sistema Windows tudi krivec za nenormalno vedenje storitve diagnostične politike. Poskusite se vrniti na prejšnjo posodobitev ali poiskati nove posodobitve, ki jih je potisnil Microsoft, da odpravi napako. Če se med posodabljanjem sistema Windows soočate s kakršnimi koli težavami, zaženite vgrajeno orodje za odpravljanje težav s posodabljanjem.
Poleg posodobitve sistema Windows zaženite tudi orodje za odpravljanje težav z zmogljivostjo sistema, da poiščete morebitne težave z zmogljivostjo in jih samodejno odpravite.
1. Pritisnite na Tipka Windows + I istočasno zagnati Sistemske nastavitve nato kliknite na Posodobitev in varnost nastavitve.

2. Na zavihku Windows Update kliknite na Preveri za posodobitve. Aplikacija bo začela iskati vse razpoložljive posodobitve in jih samodejno začela prenašati. Ponovni zagon računalnik, ko je nova posodobitev nameščena.

3. Preverite, ali storitev diagnostične politike še vedno obremenjuje vaše sistemske vire, in če je, zaženite datoteko Posodobite orodje za odpravljanje težav. Odprto Posodobitev in varnost znova nastavite in se pomaknite na Odpravljanje težav zavihek nato kliknite na Dodatna orodja za odpravljanje težav.
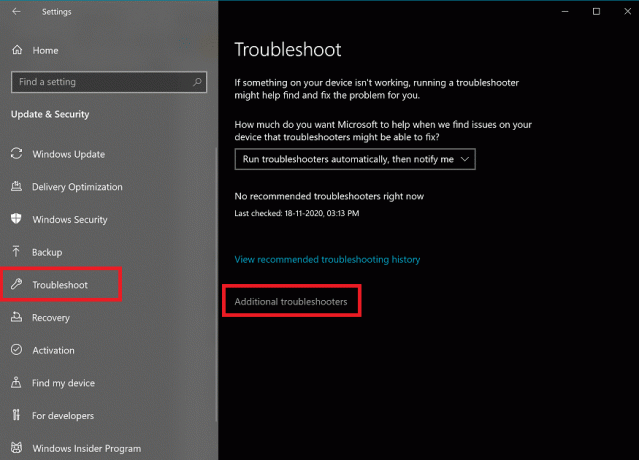
4. V razdelku Vstani in zaženi kliknite na Windows Update da si ogledate razpoložljive možnosti in nato kliknite na naslednjo Zaženite orodje za odpravljanje težav gumb. Sledite navodilom na zaslonu in pojdite skozi postopek odpravljanja težav.
Če želite zagnati orodje za odpravljanje težav z zmogljivostjo sistema:
1. Vrsta Nadzorna plošča v Start Iskalna vrstica in pritisnite Vnesite odpreti isto.

2. Kliknite na Odpravljanje težav.

3. Spodaj Sistem in varnost, kliknite na Izvedite vzdrževalna opravila hiperpovezava.
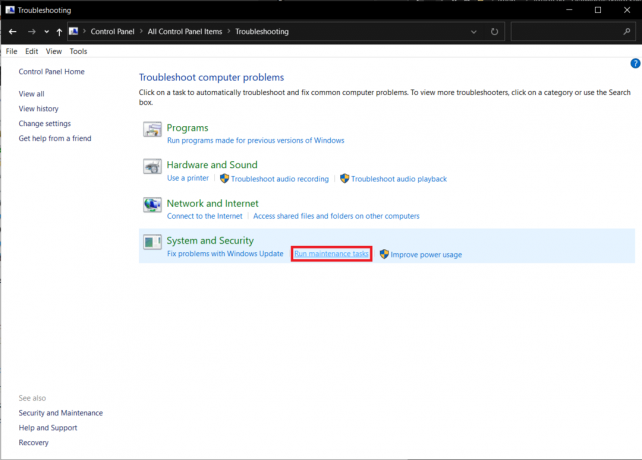
4. V naslednjem oknu kliknite na Napredno in potrdite polje poleg Samodejno uporabite popravila. Kliknite na Naslednji da zaženete orodje za odpravljanje težav.

Preberite tudi:Popravite visok CPU upravitelja oken namizja (DWM.exe)
4. način: počistite dnevnik pregledovalnika dogodkov
Program Event Viewer vodi evidenco o vseh sporočilih o napakah v aplikaciji in sistemu, opozorilih itd. Ti dnevniki dogodkov se lahko povečajo do precejšnje velikosti in sprožijo težave za proces Service Host. Preprosto brisanje dnevnikov lahko pomaga pri reševanju težav s storitvijo diagnostičnih pravilnikov. Priporočamo, da redno čistite dnevnike pregledovalnika dogodkov, da se izognete morebitnim težavam v prihodnosti.
1. Zaženite ukazno polje Zaženi s pritiskom na Tipka Windows + R, tip eventvwr.msc in kliknite na V redu da odprete Pregledovalnik dogodkov aplikacijo.

2. V levem podoknu razširite Dnevniki sistema Windows mapo s klikom na majhno puščico in izberite Aplikacija z naslednjega seznama.
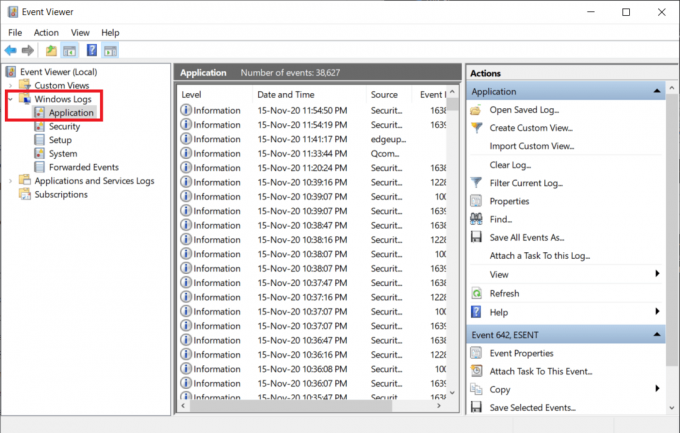
3. Najprej shranite trenutni dnevnik dogodkov s klikom na Shrani vse dogodke kot… v desnem podoknu (datoteka bo privzeto shranjena v formatu .evtx, shranite drugo kopijo v formatu .text ali .csv.) in ko je shranjena, kliknite na Počisti dnevnik … možnost. V naslednjem pojavnem oknu kliknite na Jasno ponovno.

4. Ponovite zgornje korake za varnost, nastavitev in sistem. Ponovni zagon računalnik po čiščenju vseh dnevnikov dogodkov.
5. način: onemogočite storitev diagnostične politike in izbrišite datoteko SRUDB.dat
Navsezadnje, če nobena od zgornjih metod ni uspela odpraviti težave s storitvijo Service Host: Diagnostic Policy Service z visoko porabo CPE-ja, se lahko odločite, da jo v celoti onemogočite. Storitev lahko onemogočite na štiri različne načine, najpreprostejši je iz aplikacije Storitve. Poleg onemogočanja bomo izbrisali tudi datoteko SRUDB.dat, ki shranjuje vse vrste informacij o računalnik (poraba baterije aplikacije, bajti, zapisani in prebrani s trdega diska po aplikacijah, diagnoza, itd.). Datoteko vsakih nekaj sekund ustvari in spremeni storitev diagnostične politike, kar vodi do velike porabe diska.
1. Vrsta storitve.msc v ukaznem polju Zaženi in kliknite na v redu da odprete Storitve aplikacijo. (Obstajajo 8 načinov za odpiranje upravitelja storitev Windows zato se lahko odločite sami.)

2. Prepričajte se, da so vse storitve razvrščene po abecedi (kliknite na stolpec z imenom glavo, da to storite) in nato poiščite storitev diagnostične politike desni klik in izberite Lastnosti.

3. Pod General Tab, kliknite na Ustavi se gumb za prekinitev storitve.
4. Zdaj razširite Vrsta zagona spustni meni in izberite Onemogočeno.
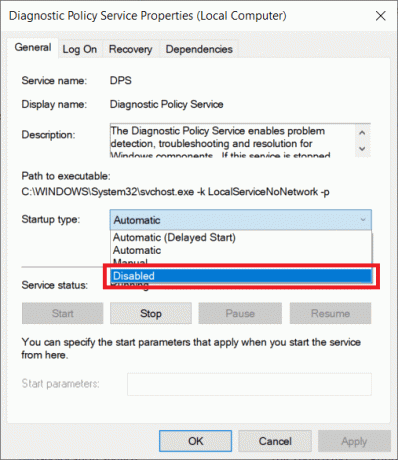
5. Kliknite na Prijavite se gumb, da shranite spremembe in nato vklopite v redu da zaprete okno Lastnosti.

6. Nato dvokliknite na Raziskovalec datotek ikona bližnjice na namizju, da jo odprete in pojdite navzdol po naslednjem naslovu:
C:\WINDOWS\System32\sru
7. Poišči SRUDB.dat mapa, desni klik na njem in izberite Izbriši. Potrdite vsa pojavna okna, ki se lahko pojavijo.

Če niste uspeli onemogočiti storitve Diagnostic Policy iz aplikacije Services Manager, poskusite z eno od ostalih treh metod.
1. Iz konfiguracije sistema: Odprite Konfiguracija sistema > zavihek Storitve > Počisti/odznači storitev diagnostične politike.
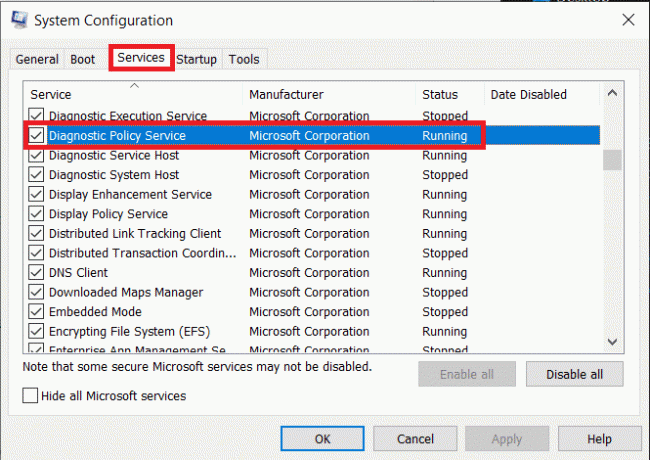
2. Iz urejevalnika registra: Odprite urejevalnik registra in se pomaknite navzdol do:
Računalnik\HKEY_LOCAL_MACHINE\SYSTEM\CurrentControlSet\Services\DPS
3. Dvokliknite na Začni v desnem podoknu nato Spremeni podatke o vrednosti v 4.

4. Znova zaženite računalnik in Windows bo samodejno ponovno ustvaril datoteko SRDUB.dat. Storitev diagnostične politike ne bi smela biti več aktivna in zato povzročati težave z delovanjem.
Priporočeno:
- Popravi gostitelja storitve: lokalni sistem (svchost.exe) Visoka poraba CPE in diska
- Popravite visoko porabo CPE-ja s strani gostitelja storitve: lokalni sistem
- Kako popraviti ali popraviti poškodovan trdi disk z uporabo CMD?
- Popravite visoko porabo CPE z izolacijo grafa zvočne naprave Windows
Upamo, da vam je bil ta priročnik koristen in da ste lahko popraviti Service Host: Diagnostic Policy Service Visoka poraba CPE na računalniku z operacijskim sistemom Windows 10. Nekaj stvari, s katerimi lahko poskusite preprečiti, da bi se težava ponovila v prihodnosti, je posodabljanje vseh računalniških gonilnikov in izvajanje rednih protivirusnih pregledov. Prav tako morate odstraniti aplikacije tretjih oseb, ki so služile svojemu namenu in niso več potrebne. Za kakršno koli pomoč v zvezi s storitvijo diagnostične politike se obrnite na nas v spodnjem razdelku za komentarje.



