Prikaži imena stisnjenih ali šifriranih datotek v barvi v sistemu Windows 10
Miscellanea / / November 28, 2021
Ena najboljših stvari pri operacijskem sistemu Windows 10 je, da ima nekaj čudovitih funkcij in ena takih funkcij je vgrajeno orodje za šifriranje, ki šifrira mape in datoteke v sistemu Windows 10. S to funkcijo vam za šifriranje ali stiskanje datotek ali map ni treba uporabljati nobene programske opreme tretjih oseb, kot so Winrar, 7 Zip itd. Za identifikacijo stisnjene datoteke ali mape se bo v zgornjem desnem kotu mape v sistemu Windows 10 pojavila dvojna puščica modre barve.

Tudi ko šifrirate ali stisnete datoteko ali mapo, se barva pisave (ime datoteke ali mape) spremeni iz privzete črne v modro ali zeleno, odvisno od vaše izbire. Imena šifriranih datotek se spremenijo v zeleno barvo in podobno se bodo imena stisnjenih datotek spremenila v modro barvo. Slediti morate spodnjim korakom, da prikažete ime stisnjene datoteke ali mape v barvi v sistemu Windows 10. Upoštevajte tudi, da če je šifrirana datoteka ali mapa EFS stisnjena, stiskana datoteka ali mapa ne bo ponovno šifrirana. Torej, ne da bi izgubljali čas, poglejmo, kako prikazati imena stisnjenih ali šifriranih datotek v barvi Windows 10 s pomočjo spodaj navedene vadnice.
Vsebina
- Prikaži imena stisnjenih ali šifriranih datotek v barvi v sistemu Windows 10
- 1. način: prikažite imena stisnjenih datotek v barvi v sistemu Windows 10 z možnostjo mape.
- 2. način: Če želite vklopiti ali izklopiti prikaz šifriranih ali stisnjenih datotek NTFS v barvi z uporabo registra
Prikaži imena stisnjenih ali šifriranih datotek v barvi v sistemu Windows 10
Poskrbite za ustvarite obnovitveno točko samo v primeru, da gre kaj narobe.
1. način: prikažite imena stisnjenih datotek v barvi v sistemu Windows 10 z možnostjo mape.
1. Pritisnite tipko Windows + E, da odprete File Explorer, nato kliknite na Ogled iz traku File Explorer in nato kliknite na Možnosti.

2. Potem Možnost mape za File Explorer in lahko konfigurirate različne nastavitve.
3. Preklopite na Zavihek Pogled pod Možnosti mape.
4. Nato se pomaknite navzdol kljukica “Prikaži šifrirane ali stisnjene datoteke NEFS v barvi“.
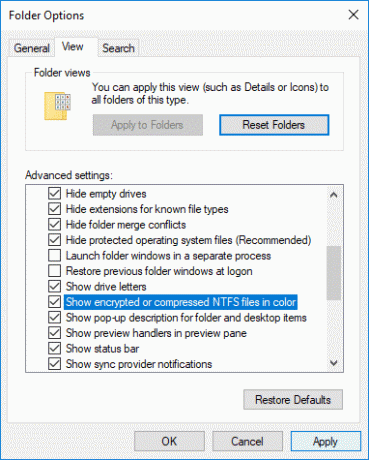
5. Nato kliknite Uporabi V REDU.
6. Barva pisave se bo spremenila po vaši izbiri.
Takole si Prikaži imena stisnjenih ali šifriranih datotek v barvi v sistemu Windows 10 brez uporabe orodja tretjih oseb, če pa se še vedno zataknete, ne skrbite, lahko sledite naslednji metodi.
2. način: Če želite vklopiti ali izklopiti prikaz šifriranih ali stisnjenih datotek NTFS v barvi z uporabo registra
1. Pritisnite tipko Windows + R in vnesite regedit in pritisnite Enter, da odprete urejevalnik registra.

2. Pomaknite se do naslednjega registrskega ključa:
HKEY_CURRENT_USER\Software\Microsoft\Windows\CurrentVersion\Explorer\Advanced
3. Z desno miškino tipko kliknite Vnaprejd nato izberite Novo in nato kliknite na DWORD (32-bitna) vrednost.

4. Poimenujte to novo ustvarjeno DWORD kot ShowEncryptCompressedColor in dvokliknite nanjo, da spremenite njeno vrednost.
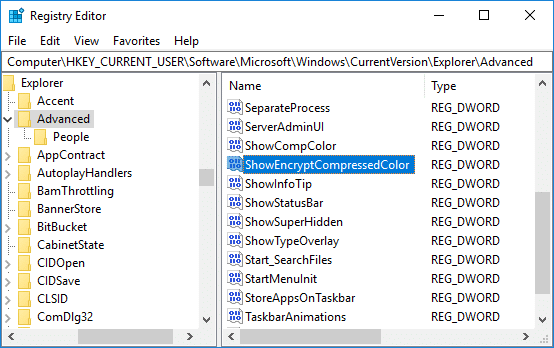
5. Vnesite vrednost v podatkovno polje vrednosti glede na:
Če želite vklopiti prikaz šifriranih ali stisnjenih datotek NTFS v barvi: 1
Če želite izklopiti prikaz šifriranih ali stisnjenih datotek NTFS v barvi: 0
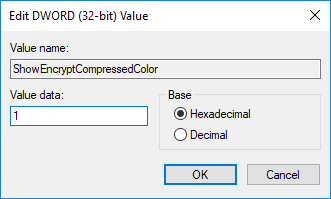
6. Ko vnesete vrednost zadetka v redu ali Enter.
7. Zaprite vse in znova zaženite računalnik, da shranite spremembe.
Končno Windows 10 naredi imena datotek barvita in uporabnikom pomaga, da zlahka prepoznajo šifrirano ali stisnjeno datoteko in mapo.
Priporočeno:
- Spremenite velikost medpomnilnika zaslona ukaznega poziva in raven preglednosti
- Zip ali razpakirajte datoteke in mape v sistemu Windows 10
- Odstranite zavihek Združljivost iz lastnosti datoteke v sistemu Windows 10
- Kako spremeniti ime računalnika v sistemu Windows 10
To je to, kar ste se uspešno naučili Kako prikazati imena stisnjenih ali šifriranih datotek v barvi v sistemu Windows 10 če pa imate še vedno kakršna koli vprašanja v zvezi s to objavo, jih lahko postavite v razdelku za komentarje.



