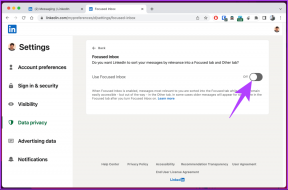Kako omogočiti desni klik na sledilni ploščici in miški za iPad
Miscellanea / / November 29, 2021
Odkar iPadOS 13.4 je predstavil popolno podporo za miško in sledilno ploščico, celotna izkušnja iPada je bila nič kaj izjemna. Kazalec deluje neverjetno dobro v celotnem uporabniškem vmesniku iPadOS. Če s svojim iPadom uporabljate sledilno ploščico ali miško, lahko izboljšate izkušnjo, tako da omogočite možnost z desno tipko miške.

iPadOS je poln uporabnih kontekstualnih menijev, ki zahtevajo, da tapnete/kliknete in držite – ali še huje, dolg pritisk –, da se prikaže. Z desnim klikom vam bo pomagal priti do njih veliko hitreje.
Opomba: Naslednja navodila so napisana za tipkovnico Magic Keyboard s sledilno ploščico, Magic Trackpad (2. gen) in Magic Mouse (2nd Gen). Posnetki zaslona so lahko videti nekoliko drugače za sledilne ploščice in miške drugih proizvajalcev.
Tudi na Guiding Tech
Kako omogočiti desni klik na sledilni ploščici
Če želite omogočiti operacijo z desnim klikom na sledilni ploščici (kot je Magic Keyboard s sledilno ploščico ali Magic Trackpad 2), začnite tako, da odprete aplikacijo Nastavitve na vašem iPadu. Nato v stranski vrstici kliknite Splošno. Sledite s klikom na možnost Trackpad.

Na zaslonu, ki sledi, vklopite stikalo poleg sekundarnega klika z dvema prstoma. Zdaj lahko z desno tipko miške kliknete svojo sledilno ploščico – preprosto pritisnite na sledilno ploščico z dvema prstoma, da to storite.

Vklopite lahko tudi drsnik poleg Tap to Click, da se izognete fizičnemu pritisku na sledilno ploščico navzdol. To velja tudi za levi klik in olajša interakcijo s sledilno ploščico.
Druge možnosti na zaslonu vključujejo naravno pomikanje, ki vam omogoča, da določite smer med pomikanjem s sledilno ploščico. Hitrost, s katero se kurzor premika, lahko prilagodite tudi z drsnikom za hitrost sledenja na vrh zaslona.
Kako omogočiti desni klik na miški
Če z iPadom uporabljate zunanjo miško, kot je Magic Mouse (2nd Gen), lahko preprosto aktivirate desni gumb miške.
Pojdite na zaslon z nastavitvami iPada. Nato kliknite možnost z oznako Splošno. Sledite tako, da izberete Sledilna ploščica in miška.

Kliknite možnost z oznako Sekundarni klik.

V meniju, ki sledi, izberite Desno. Zdaj lahko z miško kliknete z desno tipko miške. Druga možnost je, da operacijo povežete z levim gumbom miške, če želite.

Na zaslonu sledilne ploščice in miške lahko spremenite tudi smer pomikanja in hitrost kazalca kazalca.
Tudi na Guiding Tech
Nasveti za desni klik na iPadOS
V iPadOS so številni primeri, ko vam lahko preprost klik z desno miškino tipko pomaga narediti stvari veliko hitreje. Oglejmo si nekaj.
Ikone in pripomočki
Ker desni klik posnema kretnjo dolgega pritiska (ali levi klik in zadrževanje), lahko zdaj dostopate do menijev za hitra dejanja v kateri koli ikoni začetnega zaslona v delčku sekunde. Na primer, lahko takoj odprete zavihek Zasebno v Safariju, tako da z desno tipko miške kliknete ikono Safari in izberete Nov zasebni zavihek. To storite nekajkrat in hitra dejanja boste začeli uporabljati veliko bolj kot prej.

Datoteke in druge aplikacije
Z desnim klikom na mapo ali datoteko se odpre izvrsten kontekstni meni, ki vam omogoča preprosto izvajanje stvari, kot so kopiranje, označevanje in preimenovanje. Prav tako lahko z desno tipko miške kliknete prosta območja, da ustvarite nove mape in prilepite elemente.

Enako velja, ko z desno tipko miške kliknete elemente v aplikacijah, kot so Fotografije, Pošta in tako naprej – pričakujte, da boste videli znane menije, ki bi jih sicer potrebovali daljši pritisk, da se prikažejo. Z vidika produktivnosti to dela čudeže.
spletne povezave
Z desno miškino tipko kliknete katero koli spletno povezavo, da odprete kontekstni meni, poln zanimivih dejanj. V Safariju lahko na primer izbirate med odpiranjem povezave v ozadju, dodajanjem na seznam za branje ali kopiranjem URL-ja v odložišče.

Nadzorni center
Nadzorni center ima pomembno vlogo pri upravljanju vašega iPada s hitrim dostopom do omrežja, predvajanja in možnosti, povezanih z zaslonom. Z desno miškino tipko se lahko preprosto poglobite v vsak kontrolnik in dostopate do dodatnih možnosti. Na primer, če z desno tipko miške kliknete drsnik Svetlost, se razkrijejo preklopi za temni način, nočni premik in pravi ton.

Nazaj meni
Z desnim klikom na različne elemente v aplikacijah lahko pogosto prinesete odlične rezultate. Če ste na primer globoko v več straneh v izvorni aplikaciji iPadOS, z desnim klikom na gumb za vrnitev prikažete meni prejšnjih strani.

Nato lahko izberete točno stran, na katero se želite vrniti, namesto da večkrat kliknete gumb.
Tudi na Guiding Tech
Naredi prav
Omogočanje možnosti z desno tipko miške na sledilni ploščici ali miški je bistvenega pomena ostati produktiven na iPadu. Nekatere aplikacije morajo še vedno izvajati boljšo interaktivnost miške na iPadu (Google Dokumenti, kdorkoli?). Toda za napravo, ki je bila pred enim letom popolnoma brez podpore za miško, je funkcionalnost kazalca, ki jo že imamo, precej izjemna.
Naslednji: Kliknite spodnjo povezavo, če želite izvedeti več o sedmih najboljših načinih za uporabo funkcije univerzalnega iskanja v iPadu.