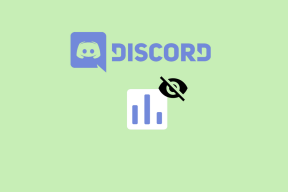Prikaži profilno sliko v Zoom srečanju namesto videa
Miscellanea / / November 28, 2021
V zadnjem času se je Zoom uveljavil kot ena vodilnih platform za videoklice na svetu. Vseobsegajoča programska oprema je idealna za vsa spletna srečanja, od pisarniških sestankov do samo virtualnih klepetalnic s prijatelji. Kljub temu, če ne želite, da ljudje gledajo v vaš obraz prek svojih zaslonov, lahko kadar koli onemogočite video možnost in jim dovolite, da vidijo vašo sliko na zaslonu. Tukaj je opisano, kako lahko namesto v videoposnetku prikažete svojo profilno sliko na sestanku Zoom.

Vsebina
- Kako prikazati sliko profila na srečanju Zoom namesto videa
- Zakaj profilna slika in ne video?
- 1. način: pred začetkom srečanja postavite sliko profila na Zoom
- 2. način: med sestankom Zoom dodajte sliko profila
- 3. način: Vedno pokaži sliko profila namesto videoposnetka
- Kako odstraniti sliko profila Zoom
- Kako si ogledate profilno sliko drugih ljudi
- Kako prikazati ali skriti udeležence brez videa
Kako prikazati sliko profila na srečanju Zoom namesto videa
Zakaj profilna slika in ne video?
Medtem ko imajo kamere moč, da motiv izboljšajo, nekateri ljudje raje ohranjajo svojo zasebnost in se izogibajo očem fotoaparata. Če ste eden izmed njih, je izklop kamere med srečanjem Zoom morda najbolj vznemirljiva funkcija na platformi. Ko pa je vaša kamera izklopljena, se lahko počutite odrezani od preostalega pogovora, saj vas noben drug udeleženec ne bo mogel videti. Če želite to preprečiti, lahko
namesto vašega videoposnetka na sestanku Zoom prikažite sliko profila in izkoristite najboljše iz obeh svetov.1. način: pred začetkom srečanja postavite sliko profila na Zoom
Dodajanje profilne slike na Zoom ni nobena raketna znanost in komaj 2-minutni proces. Če je torej prihajajoči sestanek in želite, da je vaša slika profila pripravljena, sledite tem korakom:
1. Odprite Povečava aplikacijo in Vpiši se s svojimi poverilnicami.
2. V aplikaciji, kliknite na Ikona za nastavitve pod vašo začasno profilno sliko v zgornjem desnem kotu zaslona.
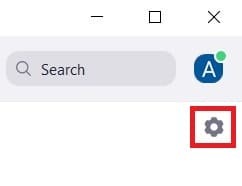
3. Med možnostmi, ki se prikažejo na levi strani zaslona, kliknite »Profil«.

4. Videli boste informacije o vašem Zoom profilu. Tukaj postavite kazalec na začasno sliko profila in kliknite na Ikona svinčnika ki se pojavi naknadno.
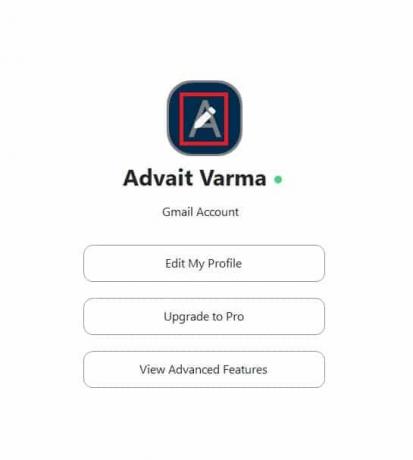
5. Majhno okno z naslovom Uredi profilno sliko se bo prikazalo na vašem zaslonu. tukaj, kliknite »Spremeni sliko«.
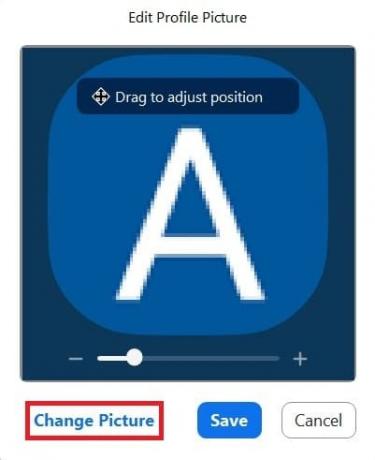
6. Brskajte po računalniku in izberite sliko profila po vaši izbiri.
7. Ko je izbran, kliknite na "Shrani", in vaša profilna slika bo naložena.
8. Če želite, da bo vaša profilna slika vidna med sestankom zoom, onemogočite "Začni video" možnost na spodnji levi strani okna sestanka.
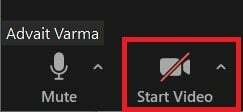
9. zdaj, vaša profilna slika bo prikazana namesto vašega videoposnetka med srečanjem Zoom.
Če ste nekdo, ki uporablja Zoom s svojim mobilnim telefonom, je postopek dodajanja profilne slike precej podoben mobilni aplikaciji Zoom. To storite tako:
1. Odprite aplikacijo Zoom in v spodnjem desnem kotu, tapnite Nastavitve možnost.
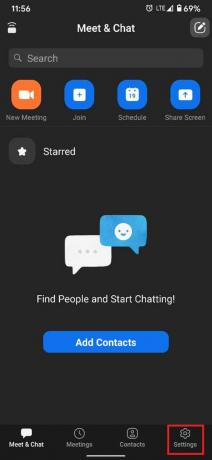
2. Dotaknite se prve možnosti na strani z nastavitvami, ki vsebuje vaše ime in e-poštni naslov.
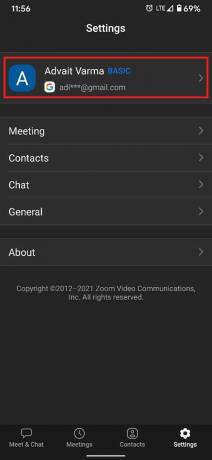
3. S tem se odprejo možnosti »Moj profil«. Dotaknite se »Fotografija profila«.

4. Glede na vaše želje, lahko naredite takojšnjo fotografijo oz izberite eno iz vaše galerije.
5. Ko je fotografija naložena, bo vidna med sestankom Zoom, ko izklopite videoposnetek.
2. način: med sestankom Zoom dodajte sliko profila
Če ste pred sestankom pozabili dodati profilno sliko in jo morate nenadoma dodati vmes, potem je za vas še upanje. Zoom svojim uporabnikom omogoča dodajanje slik profila med sestanki, kar vam prihrani veliko težav.
1. V oknu sestanka, z desno tipko miške kliknite svoj videoposnetek ali vašo začasno profilno sliko in nato kliknite »Uredi profilno sliko«.
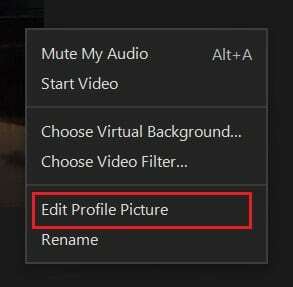
2. Na zaslonu se bo znova prikazalo okno »Uredi profilno sliko« in po zgornjih korakih lahko izberete primerno profilno sliko za sestanek.
Preberite tudi: 3 načini za spremembo slike profila Spotify (Hitri vodnik)
3. način: Vedno pokaži sliko profila namesto videoposnetka
Če želite, da vaš videoposnetek ostane izklopljen za vsako srečanje, lahko to izberete kot privzeto nastavitev v Zoomu; Tukaj je opisano, kako uporabiti sliko profila namesto videoposnetka za vsako srečanje v Zoomu.
1. Še enkrat kliknite na Ikona za nastavitve v zgornjem desnem kotu zaslona.
2. Na plošči z nastavitvami, kliknite »Video«.

3. V nastavitvah videa se pomaknite in poiščite možnost z naslovom »Izklopi moj video, ko se pridružim sestanku.« Omogočite možnost.
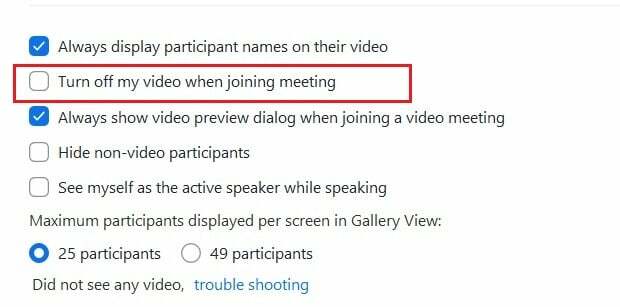
4. Ko se naslednjič pridružite sestanku, bo kamera privzeto izklopljena, vidna pa bosta samo vaša profilna slika in ime.
Kako odstraniti sliko profila Zoom
Čeprav lahko svojo sliko profila nenehno spreminjate prek aplikacije Zoom v telefonu in napravi, je za njeno odstranitev potrebno nekaj dodatnih korakov. Evo, kako lahko odstranite svojo sliko profila Zoom v računalniku:
1. V računalniku odprite aplikacijo Zoom in kliknite na svojo profilno sliko v zgornjem desnem kotu zaslona.
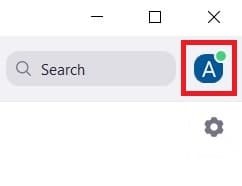
2. Med prikazanimi možnostmi, kliknite »Moj profil«.

3. Prek brskalnika boste preusmerjeni na vaš Zoom račun. Morda boste morali prijaviti se znova za dostop do vašega profila Zoom.
4. V vašem Zoom profilu, kliknite na "Izbriši" pod vašo profilno sliko. Prikaže se potrditveno okno; kliknite na 'V REDU' za dokončanje postopka.

5. Vaša profilna slika bo uspešno izbrisana.
Kako si ogledate profilno sliko drugih ljudi
Če želite med sestankom ustaviti video druge osebe in namesto tega videti njeno profilno sliko, lahko to storite tako z desno miškino tipko kliknite njihov videoposnetek in nato izberite "Ustavi video" možnost. Njihovega videa si ne boste mogli več ogledati.
Kako prikazati ali skriti udeležence brez videa
Zoom daje uporabnikom možnost, da izključno skrijejo ali prikažejo udeležence, ki so izklopili svoje videoposnetke. Če želite to narediti, z desno tipko miške kliknite udeleženca, katerega video je izklopljen, in kliknite možnost z naslovom, „Skrij udeležence, ki niso video posnetki.’ Število udeležencev, ki so postali nevidni, bo prikazano na vrhu zaslona. Če jih želite ponovno videti, kliknite na ploščo na vrhu in izberite »Pokaži udeležence brez videa«.
Priporočeno:
- Kako videti vse na Zoomu
- Kako popraviti, da v Googlu Meet ni bilo mogoče najti kamere
- Kako odstraniti sliko profila Google ali Gmail
- Kako nastaviti status Microsoft Teams kot vedno na voljo
Upamo, da vam je bil ta priročnik koristen in da ste lahko namesto videa pokažite svojo profilno sliko na Zoomu. Če imate še vedno kakršna koli vprašanja v zvezi s tem člankom, jih vprašajte v razdelku za komentarje.