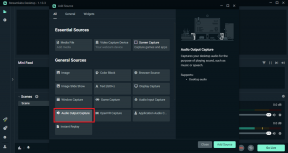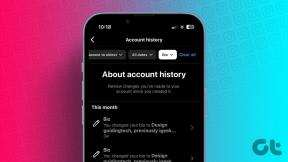Prijavljeni ste bili z začasno napako v profilu [REŠENO]
Miscellanea / / November 28, 2021
Popravite, da ste bili prijavljeni z začasno napako profila: Ko se poskušate prijaviti v Windows z uporabniškim računom in prejmete naslednje sporočilo o napaki »Prijavljeni ste bili z začasnim profilom«, to pomeni, da je bil profil vašega uporabniškega računa poškodovan. No, vsi podatki in nastavitve vašega uporabniškega profila so shranjeni v registrskih ključih, ki se lahko zlahka poškodujejo. Ko se uporabniški profil poškoduje, vas bo Windows prijavil z začasnim profilom in ne s standardnim uporabniškim profilom. V tem primeru boste prejeli naslednje sporočilo o napaki:
Prijavljeni ste bili z začasnim profilom.
Ne morete dostopati do svojih datotek in datoteke, ustvarjene v tem profilu, bodo izbrisane, ko se odjavite. Če želite to popraviti, se odjavite in se poskusite prijaviti pozneje. Za več podrobnosti si oglejte dnevnik dogodkov ali se obrnite na skrbnika sistema.
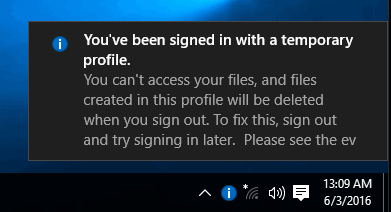
Ni posebnega vzroka za korupcijo, saj se lahko zgodi zaradi česar koli, kot je namestitev sistema Windows posodobitve, nadgradnja sistema Windows, ponovni zagon računalnika, namestitev aplikacij tretjih oseb, spreminjanje vrednosti registra itd. Torej, ne da bi izgubljali čas, poglejmo, kako dejansko popraviti, da ste bili prijavljeni z začasno napako v profilu s pomočjo spodaj navedenega vodnika za odpravljanje težav.
Vsebina
- Prijavljeni ste bili z začasno napako v profilu [REŠENO]
- 1. način: Zaženite SFC in DISM
- 2. način: Zaženite obnovitev sistema
- 3. način: popravek registra
Prijavljeni ste bili z začasno napako v profilu [REŠENO]
Poskrbite za ustvarite obnovitveno točko samo v primeru, da gre kaj narobe.
Preden karkoli naredite, morate omogočiti vgrajeni skrbniški račun, ki vam bo pomagal pri odpravljanju težav:
a) Pritisnite tipko Windows + X in izberite Ukazni poziv (Admin).

b) Vnesite naslednji ukaz in pritisnite Enter:
skrbnik net uporabnika /aktiven: da

Opomba: Ko končate z odpravljanjem težav, sledite zgornjim istim korakom in vnesite »net uporabnik Skrbnik /aktiven: št«, da onemogočite vgrajeni skrbniški račun.
c) Znova zaženite računalnik in prijavite se v ta novi skrbniški račun.
1. način: Zaženite SFC in DISM
1. Pritisnite tipko Windows + X in nato kliknite Ukazni poziv (Admin).

2. Zdaj vnesite naslednje v cmd in pritisnite enter:
Sfc /scannow. sfc /scannow /offbootdir=c:\ /offwindir=c:\windows (Če zgoraj ne uspe, poskusite s tem)

3. Počakajte, da se zgornji postopek konča in ko končate, znova zaženite računalnik.
4. Znova odprite cmd in vnesite naslednji ukaz in za vsakim pritisnite enter:
a) Dism /Online /Cleanup-Image /CheckHealth. b) Dism /Online /Cleanup-Image /ScanHealth. c) Dism /Online /Cleanup-Image /RestoreHealth

5. Pustite, da se ukaz DISM zažene in počakajte, da se konča.
6. Če zgornji ukaz ne deluje, poskusite s spodnjim:
Dism /Image: C:\offline /Cleanup-Image /RestoreHealth /Vir: c:\test\mount\windows. Dism /Online /Cleanup-Image /RestoreHealth /Vir: c:\test\mount\windows /LimitAccess
Opomba: Zamenjajte C:\RepairSource\Windows z lokacijo vira popravila (namestitveni disk za Windows ali obnovitveni disk).
7. Znova zaženite računalnik, da shranite spremembe in preverite, ali lahko Popravi Prijavljeni ste bili z začasno napako v profilu.
2. način: Zaženite obnovitev sistema
1. Pritisnite tipko Windows + R in vnesite«sysdm.cpl«, nato pritisnite enter.

2.Izberite Zaščita sistema zavihek in izberite Obnovitev sistema.

3. Kliknite Naprej in izberite želeno Točka za obnovitev sistema.

4. Sledite navodilom na zaslonu, da dokončate obnovitev sistema.
5. Po ponovnem zagonu boste morda lahko Popravi Prijavljeni ste bili z začasno napako v profilu.
3. način: popravek registra
Opomba: Poskrbite za varnostno kopiranje registra samo v primeru, da gre kaj narobe.
1. Pritisnite tipko Windows + X in izberite Ukazni poziv (Admin).

2. V cmd vnesite naslednji ukaz in pritisnite Enter:
wmic uporabniški račun, kjer name='USERNAME' dobi sid
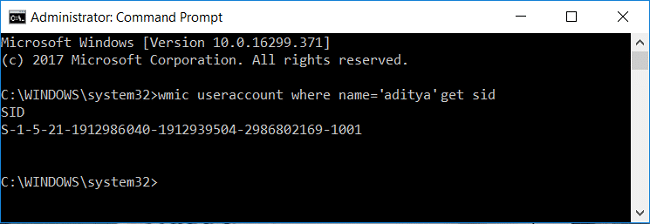
Opomba: Zamenjajte USERNAME z vašim dejanskim uporabniškim imenom računa. Zapišite izhod ukaza v ločeno datoteko beležnice.
Primer: wmic uporabniški račun, kjer name='aditya' dobi sid
3. Pritisnite tipko Windows + R in nato vnesite regedit in pritisnite Enter, da odprete urejevalnik registra.

4. Pomaknite se do naslednjega registrskega ključa:
HKEY_LOCAL_MACHINE\SOFTWARE\Microsoft\Windows NT\CurrentVersion\ProfileList
5.Pod Seznam profilov, našli boste SID, ki je specifičen za uporabniški profil. Z uporabo SID-ja, ki smo ga zabeležili v 2. koraku, poiščite pravilen SID svojega profila.

6. Zdaj boste ugotovili, da bi obstajala dva SID-ja z istim imenom, ena s končnico .bak in druga brez.
7. Izberite SID, ki nima razširitve .bak, nato v desnem podoknu okna dvokliknite na ProfileImagePath niz.
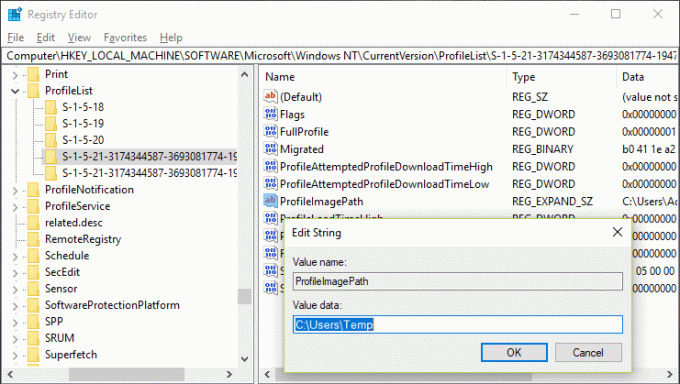
8. Na poti podatkov o vrednosti bi se usmeril na C:\Users\temp ki ustvarja vse težave.
9. Zdaj z desno tipko miške kliknite SID, ki nima razširitve .bak in izberite Izbriši.
10. Izberite SID z razširitvijo .bak, nato dvokliknite niz ProfileImagePath in spremenite njegovo vrednost v C:\Users\YOUR_USERNAME.
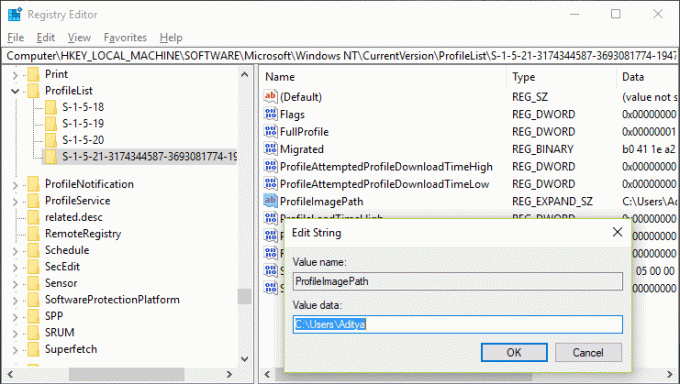
Opomba: Preimenujte YOUR_USERNAME z dejanskim uporabniškim imenom računa.
11.Naprej z desno miškino tipko kliknite SID z razširitvijo .bak in izberite Preimenuj. Odstranite razširitev .bak iz imena SID in pritisnite Enter.

12. Zaprite urejevalnik registra in znova zaženite računalnik, da shranite spremembe.
Priporočeno:
- Popravi Ni mogoče nastaviti privzete napake tiskalnika 0x00000709
- Kako popraviti, da mikrofon ne deluje v sistemu Windows 10
- Popravi namizje se nanaša na lokacijo, ki ni na voljo
- Popravite, da se WiFi ne poveže samodejno v sistemu Windows 10
To je to, kar ste uspešno Popravi Prijavljeni ste bili z začasno napako v profilu če pa imate še vedno kakršna koli vprašanja v zvezi s to objavo, jih lahko postavite v razdelku za komentarje.
![Prijavljeni ste bili z začasno napako v profilu [REŠENO]](/uploads/acceptor/source/69/a2e9bb1969514e868d156e4f6e558a8d__1_.png)