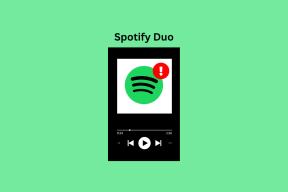4 najboljši načini za pretvarjanje katere koli fotografije v PDF na iPhone in iPad
Miscellanea / / November 29, 2021
Vaš iPhone in iPad verjetno vsebujeta veliko slik v različnih oblikah; HEIC fotografije, posnete s fotoaparatom, PNG s posnetkov zaslona in JPG, prenesene z interneta. Toda ne glede na obliko vam ni treba uporabljati aplikacij tretjih oseb, da jih pretvorite v format PDF.

Funkcionalnost za pretvorbo formatov HEIC, PNG in JPEG v PDF je vgrajena neposredno v iPhone in iPad. Samo ni tako očitno.
Prav tako ni enega, ampak več načinov za pretvorbo slik v PDF z aplikacijo Fotografije ali Datoteke. Da bo zadeva še boljša, lahko tudi združite in pretvorite več slik v eno datoteko PDF.
Pretvorite sliko v PDF z aplikacijo Fotografije
Aplikacija Fotografije na vašem iPhone in iPad ponuja dva načina za pretvorbo slik v format PDF. Prva metoda zahteva uporabo preproste kretnje pri "tiskanju" fotografije, druga pa vključuje skupno rabo slike v aplikaciji Knjige.
Opomba: Prav tako lahko kombinirate več slik in jih pretvorite v eno datoteko PDF. Vendar pa bo vrstni red, v katerem bodo prikazani v PDF-ju, določen izključno s tem, kako bodo prikazani v sami aplikaciji Fotografije (od najstarejše do najnovejše). To težavo lahko zaobidete z aplikacijo Datoteke (omenjeno spodaj).
1. Aplikacija Fotografije — poteza za iztegnitev prstov
Ta metoda ne zahteva, da natisnete fotografijo. Namesto tega morate na zaslonu Možnosti tiskanja izvesti potezo ščipanja. Presenetljivo bo to dejanje pretvorilo sliko v format PDF, nato pa jo lahko delite s svojimi stiki, prenesete v drugo aplikacijo ali shrani v lokalno shrambo.
Korak 1: Odprite aplikacijo Fotografije in nato obiščite album, ki vsebuje fotografijo, ki jo želite pretvoriti. Po tem dolgo pritisnite sličico fotografije in tapnite Skupna raba v kontekstnem meniju.


Če želite izbrati več fotografij, vstopite v izbirni način (tapnite Izberi v zgornjem desnem kotu zaslona). Nato izberite elemente, ki jih želite pretvoriti, in končno tapnite ikono Skupna raba.
2. korak: Tapnite Natisni na listu za skupno rabo. Na zaslonu z možnostmi tiskalnika, ki se prikaže naslednji, izvedite potezo za pomanjšanje (ali povečanje). Fotografija bo takoj pretvorjena v format PDF. Če bi imeli izbranih več slik, bi bili vsi elementi samodejno pretvorjeni (in združeni).


3. korak: Tapnite ikono Skupna raba. Nato lahko daste PDF v skupno rabo ali ga shranite lokalno (tapnite Shrani v datoteke).


To je bilo precej preprosto, kajne? No, naslednja metoda je še lažja.
2. Aplikacija Photos — Kopiraj v knjige
Skupna raba fotografij z aplikacijo Knjige je še en zelo enostaven način za pretvorbo v format PDF. Ta metoda samodejno shrani pretvorjene datoteke in do njih lahko dostopate na drugih napravah iOS, če jih imate Sinhronizacija iCloud je vklopljena za aplikacijo Knjige.
Korak 1: Odprite aplikacijo Fotografije in nato dolgo pritisnite sliko, ki jo želite pretvoriti. V kontekstnem meniju izberite Skupna raba.


Še enkrat, če želite pretvoriti več elementov, vstopite v način izbire, izberite fotografije, ki jih želite pretvoriti, in nato tapnite ikono Skupna raba.
2. korak: Na listu za skupno rabo tapnite Knjige v zgornji vrstici. Slika ali slike bodo samodejno pretvorjene, datoteka PDF pa se bo pojavila v razdelku Knjižnica v aplikaciji Knjige.


Opomba: Če ne vidite možnosti Knjige, povlecite v desno od lista za skupno rabo in nato tapnite Več, da ga dodate.
Na voljo imate vrsto dejanj, ki jih lahko nato izvedete. Ogledate si lahko PDF, ga preimenujete, izvajate opombe in oznake ter ga celo delite z drugimi aplikacijami in stiki.
Pretvorite sliko v PDF z aplikacijo Files
V primerjavi z aplikacijo za fotografije, pretvarjanje slik v PDF na aplikacijo Datoteke je neverjetno priročno, saj vam ni treba komunicirati v nobenem skupnem listu. In pretvorjene fotografije bodo samodejno shranjene na isto mesto kot izvirnik, kar samo še poveča udobje.
Edina težava je, da vaša knjižnica fotografij ni dostopna prek aplikacije Datoteke. To torej najbolje deluje za prenesene slike, posnetke zaslona in skenirane dokumente, ki jih imate shranijo neposredno v aplikacijo Datoteke.
1. Aplikacija Datoteke — ena slika
Če želite pretvoriti katero koli posamezno fotografijo, preprosto dolgo pritisnite datoteko v aplikaciji Datoteke, ki jo želite pretvoriti, in nato tapnite Ustvari PDF. In to je to.

Pretvorjena datoteka PDF bo prikazana na istem mestu. Nato ga lahko predogledate, pošljete v drugo aplikacijo ali delite z drugimi.
2. Aplikacija Datoteke — Več slik
Ko pretvorite več slik v PDF, jih bo aplikacija Datoteke pretvorila v elemente po abecednem ali številčnem vrstnem redu. Toda za razliko od aplikacije Fotografije lahko datoteke preimenujete v vrstnem redu, v katerem želite, da se prikažejo, preden jih pretvorite. Kar je zelo lepo.
Korak 1: Preimenujte svoje fotografije v pravilnem vrstnem redu, v katerem želite, da se prikažejo v pretvorjeni datoteki PDF. Če želite preimenovati element, dolgo pritisnite datoteko in nato tapnite Preimenuj. Tapnite Končano, da uporabite novo ime datoteke.


2. korak: Ko končate s preimenovanjem slik, vstopite v izbirni način in nato izberite fotografije, ki jih želite pretvoriti. Nato tapnite ikono s tremi pikami na dnu zaslona.


3. korak: V meniju, ki se prikaže, tapnite Ustvari PDF. Nato lahko na istem mestu najdete pretvorjeno datoteko PDF. Lahko si ga ogledate, premaknete na drugo lokacijo ali ga delite z drugimi aplikacijami in stiki.

Nasvet: Z aplikacijo Fotografije ne morete pretvoriti več fotografij v PDF v določenem vrstnem redu. Zato jih preprosto kopirajte v aplikacijo Datoteke, jih ustrezno preimenujte in nato pretvorite.
PDF deluje najbolje
Sposobnost pretvorbe slik -predvsem skenirane dokumente— v formatu PDF brezhibno na iPhone in iPad je preprosto super. Očitno so zgoraj navedene metode včasih nekoliko neprijetne.
Tukaj je video vadnica o tem, kako pretvoriti katero koli fotografijo v PDF z uporabo iPhona iz ekipe Guiding Tech YouTube:
Vendar so premagali namen, da bi morali prenesti neko aplikacijo tretjih oseb, ki je polna oglasov, iz App Store. Svaka čast, Apple.