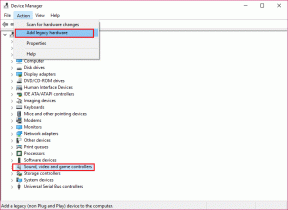15 načinov za odpravo težave z Microsoft Store, ki ne prenaša aplikacij ali iger
Miscellanea / / November 29, 2021
Microsoft Store (prej znana kot Windows Store) je uradni cilj za aplikacije Windows 10. Kaj se torej zgodi, ko Microsoft Store preneha prenašati aplikacije ali igre? Medtem ko nekateri razvijalci uporabnikom dovolijo prenos izvedljive datoteke neposredno s svojega spletnega mesta, tega ne storijo vsi.

Vse več razvijalcev objavlja svoje aplikacije v trgovini Microsoft Store. To olajša iskanje in prenos aplikacij. To je tudi odličen način za potisnite posodobitve in poiščite nove stranke.
Poglejmo, kaj lahko storimo. Najprej bomo začeli z nekaj preprostimi rešitvami.
1. Posodobite OS
Vedel si, da bo to prišlo. Pritisnite tipko Windows + I, da odprete Nastavitve in kliknite Posodobitve in varnost.

Tam lahko poiščete nove posodobitve OS in jih namestite. Te so priporočljive tudi iz varnostnih razlogov.

2. Ponovno zaženite trgovino, znova zaženite računalnik
To je preprost trik, vendar včasih deluje. To se lahko zgodi zaradi napake ali naključne napake v povezavi. Zaprite Microsoft Store in ga znova zaženite, da preverite, ali prenos znova deluje ali ne. Preden poskusite, lahko poskusite enkrat znova zagnati računalnik.
3. Internetne nastavitve
Je tvoj internet dela? Je dovolj hitro? Enkrat preverite svojo internetno povezavo, da se prepričate. Poskusite se povezati z drugim omrežjem Wi-Fi. Svoj mobilni telefon lahko uporabite tudi kot dostopno točko. Fast.com je dobro mesto za preverjanje hitrosti prenosa. Preverite usmerjevalnik in vse žice.
Obiščite Hitro
4. Čakajoči prenosi
Ali so v trgovini Microsoft Store kakšni prenosi v teku? To je pogost razlog za zamude. Vaš prenos se ne bo začel, dokler niso dokončana prejšnja opravila. Običajno Microsoft Store naloži 2-3 aplikacije hkrati, vendar to morda ni vedno tako. Odprite Microsoft Store in kliknite meni, da odprete Prenosi in posodobitve.

Tukaj si lahko ogledate vse čakajoče in razpoložljive prenose. Poglejte, če je kaj v čakalni vrsti.

Če se vam mudi, prekličite druge prenose in dajte prednost tistemu, ki ga potrebujete.
5. Datum in čas
Je redka, vendar se lahko zgodi vsakomur. Preverite datum in čas na vašem računalniku, da se prepričate, ali sta pravilna. Če ne, je to lahko razlog, zakaj Microsoft Store ne deluje. Pravzaprav napačen datum in ura pogosto prekineta aplikacije, ki se povezujejo z internetom.

Z desno tipko miške kliknite čas in izberite Prilagodi datum/čas, da odprete nastavitve in jih od tam spremenite. Nastavite ga lahko tudi na samodejno ali ročno, odvisno od tega, katera ne deluje.
6. Prostor za shranjevanje
Za računalnik je lahko Windows včasih precej neumen. Razmislite o tem. Če v pogonu za prenos nimate dovolj prostora za shranjevanje, ste mislili, da bo Microsoft Store to izračunal, preden začne s prenosom? Ne. Začel bo s prenosom in se nato ustavil na pol, ko mu zmanjka prostora. No, zdaj veste, kaj storiti.
Glejte naslednjo točko za informacije o tem, kako spremeniti lokacijo aplikacije/igre.
7. Spremeni lokacijo za prenos
Tu je še en razlog za spremembo lokacije za prenos, preden začnete s prenosom. Znano je, da pomaga pri napakah, povezanih s pogonom. Ponovno odprite Nastavitve in kliknite Shramba.

Izberite Spremeni mesto shranjevanja nove vsebine.

Tukaj lahko spremenite privzeto lokacijo za prenos, pogosto pogon C:, na drug pogon.

8. Odpravljanje težav
Odpravite lahko številne vgrajene funkcije in aplikacije. Odprite Nastavitve in poiščite Najdi in odpravi težave z aplikacijami Microsoft Store. To bo pomagalo tudi pri sami trgovini, saj je tudi aplikacija.

Kliknite Samodejno uveljavi popravila in za nadaljevanje izberite Naprej.

Po tem sledite navodilom na zaslonu. Z odpravljanjem težav lahko tudi poiščete in odpravite težave z omrežjem, če se z njimi soočate.

Druga rešitev za odpravljanje težav je Windows Update ki je tesno povezana z Microsoft Store. Poiščite in odpravite težave s storitvijo Windows Update.

9. Protivirusna in zlonamerna programska oprema
Zaženite protivirusni pregled in se prepričajte, da vaš računalnik ni okužen. Ne more samo ukrasti vaših podatkov, ampak tudi zlomiti aplikacije in sistemske nastavitve. Prenesite in zaženite Malwarebytes če ga še nimate na svojem stroju.
10. Počistiti začasni pomnilnik
Odprite meni Start in vnesite »wsreset« brez narekovajev. Kliknite Zaženi kot skrbnik, da zaženete ta ukaz. Kliknite Da, če ste pozvani, da dodelite skrbniške pravice. Videli boste, da se ukazni poziv na kratko zažene.

To je okno s črnim ozadjem. S tem boste izbrisali predpomnilnik Microsoft Store. Morda se boste morali znova prijaviti. Naredite to in preverite, ali odpravi napako, ki jo Microsoft Store ne prenaša pri prenosu aplikacij ali iger.
11. Ponastavite Microsoft Store
Odprite Nastavitve in kliknite Aplikacije.

Na seznamu poiščite Microsoft Store in kliknite ime, da odkrijete napredne možnosti.

Malo se pomaknite in videli boste gumb Ponastavi.

To ni potrebno, vendar priporočam ponovni zagon na tej točki. Preverite, ali je prenos aplikacije ali iger še vedno na čakanju ali obtiča v trgovini Microsoft Store.
12. Čisti zagon in varni način
Morda pride do spora med aplikacijami, ki je odgovoren za to, da Microsoft Store ne prenaša aplikacij ali iger. Poskusi obe metodi da vidim, če lahko najdeš krivca.
13. Ponovno registrirajte Microsoft Store
Poiščite in odprite Powershell s skrbniškimi pravicami v meniju Iskanje.

Vnesite spodnji ukaz, da ponovno registrirate Microsoft Store v računalniku. To lahko reši številne težave, povezane z aplikacijo.
"& {$manifest = (Get-AppxPackage Microsoft. WindowsStore).InstallLocation + 'AppxManifest.xml'; Add-AppxPackage -DisableDevelopmentMode -Register $manifest}"

14. Ponastavite Windows Update
Vnesite Storitve v meni Start in kliknite Zaženi kot skrbnik.

Poiščite storitev Windows Update, jo kliknite z desno tipko miške in izberite Ustavi.

Odprite File Explorer in poiščite spodnjo strukturo map.
C:\Windows
Iščete mapo z imenom SoftwareDistribution. Preimenujte ga v SoftwareDistribution.old.

Vrnite se v okna storitev in znova zaženite storitev Windows Update. Tako kot si ga ustavil. Poskusite znova prenesti to aplikacijo ali igro iz trgovine Microsoft Store.
15. Obnovi ali ponastavi Windows
Poskusite obnoviti računalnik, če nič drugega ne deluje. Poskusite ponastaviti računalnik, če obnovitev ne deluje. Te dva koraka se pogosto priporočajo kot zadnja možnost, ko nič drugega ne reši kritične napake ali težave.
Popravi
Microsoftova podpora je sestavila kratek seznam korake za odpravljanje težav če ne morete namestiti iger posebej. Ti koraki ne bodo delovali za aplikacije. Poskusite jih, če nič od zgoraj navedenega ne deluje v vašo korist. Kot vedno, če ste našli drug način ali kaj deluje, delite z nami v spodnjih komentarjih.
Naslednji: Če lahko prenesete aplikacije iz trgovine Microsoft Store, vendar ne dosežete želene hitrosti, kliknite spodnjo povezavo, če želite izvedeti, kaj storiti.