Popravite napako vnosa omrežnih poverilnic v sistemu Windows 10
Miscellanea / / November 28, 2021
Popravite napako vnosa omrežnih poverilnic v sistemu Windows 10: Če ste uporabniki sistema Windows, ste morda videli pojavno okno »Omrežne poverilnice«, varnostni zaslon, ki vas prosi, da vnesete uporabniško ime in geslo za prijavo za Windows/Microsoftov račun. Okno z omrežnimi poverilnicami se prikaže, ko se poskušate povezati z več kot enim računalnikom za skupno rabo nekaterih datotek ali dostop do nekaterih podatkov. Zaslon omrežnih poverilnic zagotavlja, da ne smete deliti podatkov ali pridobiti dostopa do podatkov iz drugega sistema, dokler & razen če se preverite s poverilnicami za prijavo.
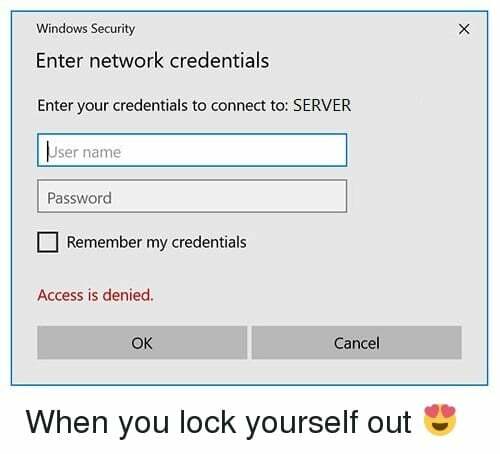
Pojav se pojavi zaradi varnostne skrbi uporabnikov, ki zagotavljajo, da so njihova zasebnost in podatki zavarovani. Ker je ta funkcija zelo pomembna, je privzeto omogočena. V laičnem jeziku, če želite dostopati do računalniških podatkov in datotek drugih uporabnikov, boste morali imeti omrežne poverilnice za prijavo in preverjanje. Torej, če imate v sistemu Windows 10 napako vnosa omrežnih poverilnic, ne skrbite, saj boste v tem priročniku našli različne načine za v celoti rešiti zadevo.
Vsebina
- Popravite napako vnosa omrežnih poverilnic v sistemu Windows 10
- 1. način – uporabniško ime in geslo za Microsoftov račun
- 2. način – Windowsu dovolite upravljanje povezav domače skupine
- 3. način – Preverite, ali so vaši naslovi IP pravilno navedeni
- 4. način - Vnesite ime računalnika
- 5. način - Odstranite PIN
- 6. način – Dodajte omrežne poverilnice drugega računalnika v upravitelj poverilnic
Popravite napako vnosa omrežnih poverilnic v sistemu Windows 10
Poskrbite za ustvarite obnovitveno točko samo v primeru, da gre kaj narobe.
1. način – uporabniško ime in geslo za Microsoftov račun
Običajno se uporabniško ime in geslo za Microsoftov račun uporabljata za dostop do skoraj vseh Microsoftovih naprav in storitev. S tem uporabniškim imenom in geslom bi lahko dostopali do večine datotek, fotografij in podatkov. Ugotovljeno je bilo, da lahko med spraševanjem omrežnih poverilnic namesto uporabniškega imena in gesla lokalnega računa poskusite uporabiti uporabniško ime in geslo za Microsoftov račun.
2. metoda – Dovoli Windowsu upravljanje povezav domače skupine
Domača skupina je funkcija sistema Windows 10, ki napravam omogoča skupno rabo virov z drugimi napravami v lokalnem omrežju. Če je ta funkcija onemogočena, se boste soočili z Vnesite napako omrežnih poverilnic v sistemu Windows 10. Vendar ne skrbite, to funkcijo lahko preprosto omogočite tako, da sledite spodnjim navodilom:
1. Iskanje "Napredne nastavitve skupne rabe« v iskalni vrstici Windows in kliknite na Upravljajte napredne nastavitve skupne rabe.
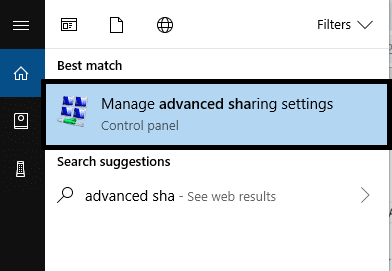
2. Kliknite puščico navzdol, da razširite Zasebno oddelek.
3.Zdaj kljukica “Dovoli Windowsu upravljanje povezav domače skupine (priporočeno)“.
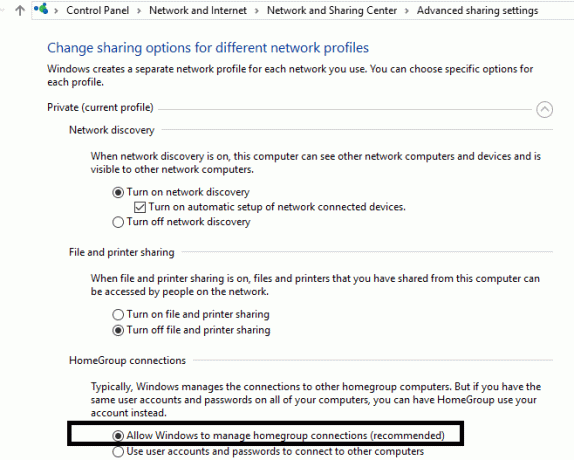
4.Na koncu kliknite na Shrani spremembe gumb, da shranite spremembo.
Če je omrežje, do katerega poskušate dostopati, javno, ga morate spremeniti v zasebno z uporabo tega priročnika.
3. način – Preverite, ali so vaši naslovi IP pravilno navedeni
An IP naslov je namenska številka, dodeljena več napravam, ki so povezane z računalniki, kot so tiskalniki, usmerjevalniki in modemi. Omogoča, da se naprave povežejo in komunicirajo med seboj v sistemu. Prepričati se morate, da je vaš naslov IP nastavljen na statični, ker je ugotovljeno, da lahko nastavitev vašega naslova IP na samodejno/dinamično povzroči napako omrežnih poverilnic.
1. Išči Nadzorna plošča v iskanju Windows in nato kliknite nanj v rezultatu iskanja.

2. Kliknite na Center za omrežje in skupno rabo.

3. V oknu Središče za omrežje in skupno rabo kliknite na vašem trenutno povezana WiFi povezava.

4. Zdaj v oknu stanja Wi-Fi kliknite na Lastnosti gumb.
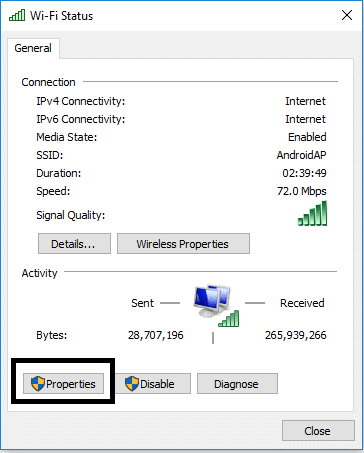
5.Izberite “Internetni protokol različice 4 (TCP/IPv4)«, nato kliknite gumb Lastnosti.
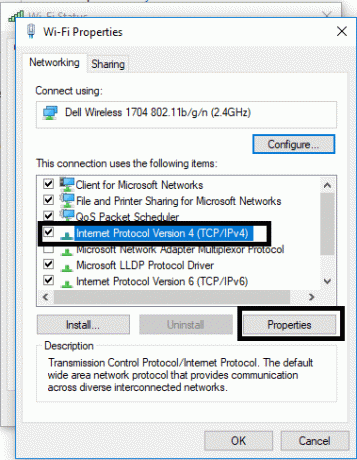
6.Naprej, kljukica Samodejno pridobi IP naslov in Samodejno pridobi naslov strežnika DNS.

7. Nato kliknite na v redu gumb, da shranite spremembo.
Upajmo, da boste popravite napako vnosa omrežnih poverilnic v sistemu Windows 10 s to metodo. Če pa se težava še vedno pojavlja, lahko poskusite z drugo metodo.
4. način - Vnesite ime računalnika
Drug način za odpravo te napake je vnos ime računalnika računalnika do katerega poskušate dostopati v polju uporabniškega imena. Če na primer poskušate dostopati do računalnika A in je uporabnik B, morate v polje uporabniško ime vnesti uporabniško ime AB.

5. način - Odstranite PIN
Včasih uporaba kode PIN kot metode za prijavo v sistem Windows povzroči težave z omrežnimi poverilnicami v vašem sistemu. Obstaja več drugih načinov za zaščito vaše naprave z geslom. Tako lahko začasno onemogočite PIN kot način prijave.
1.Pritisnite Tipka Windows + I da odprete nastavitve, nato kliknite na Računi.

2. V levem meniju izberite Možnosti prijave.

3. Pod PIN kliknite na Gumb za odstranitev onemogočiti PIN kot možnost za prijavo.
4.Windows vas bo prosil, da potrdite svojo identiteto, vnesite geslo za svoj Microsoftov račun in kliknite V redu.

6. način – Dodajte omrežne poverilnice drugega računalnika v upravitelj poverilnic
Windows Credential Manager je mesto, kjer so shranjena vsa vaša gesla ali poverilnice. Windows ga shranjuje za uporabo na lokalnem računalniku in drugih računalnikih v istem omrežju. Večina poverilnic je shranjenih v upravitelju poverilnic.
1. Pritisnite tipko Windows + S, da prikažete Iskanje in nato vnesite poverilnica nato kliknite na "Upravitelj poverilnic« iz rezultata iskanja.
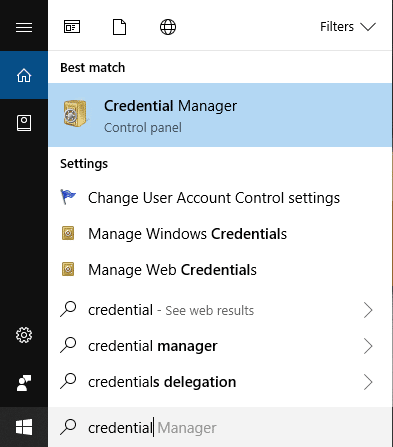
Opomba: Do upravitelja poverilnic lahko dostopate tudi tako, da odprete Nadzorna plošča > Uporabniški računi > Upravitelj poverilnic.
2. Ko ste v upravitelju poverilnic, kliknite, da izberete »Poverilnice za Windows“.
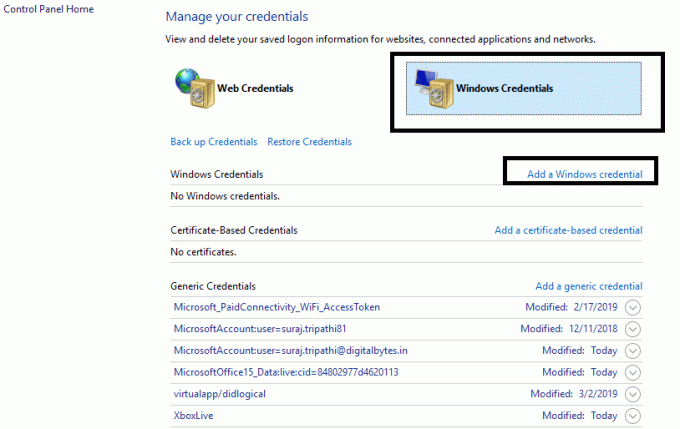
3. Zdaj pod Windows Poverilnica kliknite na Dodajte poverilnico za Windows.
4. Tukaj morate vnesti ime računalnika, uporabniško ime in geslo za računalnik, s katerim se poskušate povezati.
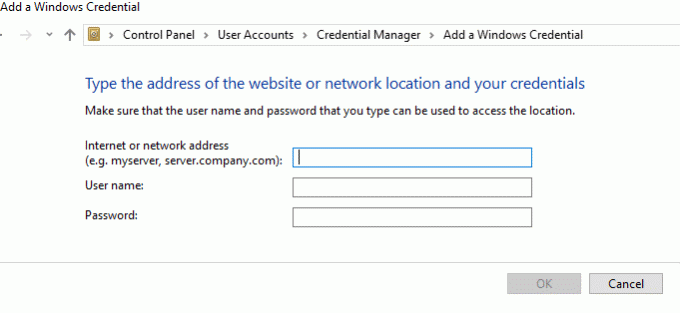
5. Kliknite V redu, da shranite spremembe.
Ko dodate zgornje poverilnice v upravitelja poverilnic, bi to lahko popraviti napako Vnesite omrežno poverilnico.
Upajmo, da vam bodo vse zgoraj omenjene metode pomagale odpraviti težave. Vendar pa je vedno priporočljivo, da najprej poskusite ugotoviti vzrok težav, da boste zlahka izbrali najboljši način za odpravo težave.
Priporočeno:
- Vedno privzeto zaženi spletni brskalnik v načinu zasebnega brskanja
- Kako namestiti ADB (Android Debug Bridge) na Windows 10
- Kako popraviti poškodovane Outlookove podatkovne datoteke .ost in .pst
- Namestite in konfigurirajte XAMPP v sistemu Windows 10
Upam, da vam je bil ta članek koristen in da lahko zdaj enostavno Popravite napako vnosa omrežnih poverilnic v sistemu Windows 10, če pa imate še vedno kakršna koli vprašanja v zvezi s to vadnico, jih lahko postavite v razdelku za komentarje.



![Popravite, da Google Zemljevidi ne delujejo v Androidu [100 % deluje]](/f/dcf8f62a29fc5157df57faf9bf909621.jpg?width=288&height=384)