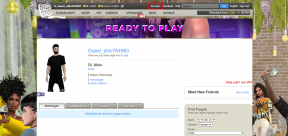Kako zagnati datoteke JAR v sistemu Windows 10
Miscellanea / / November 28, 2021
Datoteka jar je okrajšava za a Java ARchive in v njej vsebuje programe Java (datoteke razreda Java, metapodatke in vire). Kot format datoteke paketa (podobno formatu datoteke .zip), se lahko za pakiranje uporablja tudi datoteka jar skupaj več drugih datotek, da izboljšate prenosljivost in zmanjšate količino prostora za te datoteke prevzame. Zaradi tega so datoteke jar izjemno vsestranske in jih je mogoče uporabiti za shranjevanje igre, aplikacije, razširitve brskalnika itd.
Vse datoteke jar niso ustvarjene enake. Nekatere so namenjene zagonu/izvajanju, kot so datoteke .exe in druge ekstrahirane/razpakirane kot datoteke .zip. Medtem ko je razpakiranje datotek jar precej enostavno in ga je mogoče izvesti podobno, kot bi ekstrahirali vsebino datoteke zip, enako ne velja za izvajanje datoteke jar.
Datoteka .exe, ko dvokliknete, zažene program/aplikacijo s pomočjo operacijskega sistema Windows. Podobno lahko datoteko .jar izvedete tako, da jo zaženete z uporabo ogrodja Java. Vendar pa se mnogi uporabniki soočajo z napakami pri poskusu izvajanja datotek jar in danes bomo v tem članku osvetlili zadevo in razkrili, kako zagnati ali izvajati datoteke jar v sistemu Windows 10.
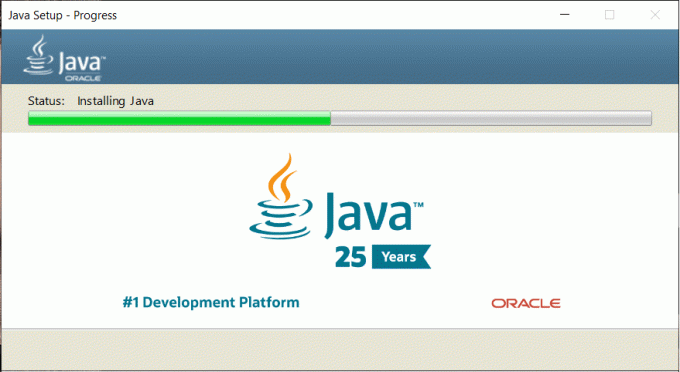
Vsebina
- Zakaj se datoteke jar ne zaženejo?
- Kako zagnati datoteke JAR v sistemu Windows 10
- 1. način: Uporaba "Odpri z ..."
- 2. način: Zaženite datoteke JAR z ukaznim pozivom
- 3. način: Uporaba aplikacij tretjih oseb
- 4. način: ekstrahirajte datoteke Jar
- Popravite Nemogoče odpreti datoteke JAR v sistemu Windows 10
- 1. rešitev: Posodobitev urejevalnika registra
- 2. rešitev: Spremenite varnostne nastavitve Java
Zakaj se datoteke jar ne zaženejo?
Datoteka Jar vključuje manifest, ki v bistvu pove datoteki, kako naj se obnaša, medtem ko hrani informacije o drugih datotekah, pakiranih v datoteki jar. Datoteka jar vsebuje tudi datoteke razreda, ki vsebujejo kodo Java za izvedljivi program. Obe datoteki skupaj z drugimi predstavnostnimi datotekami omogočata zagon datotek jar kot ene same zahteve izvajalnega okolja Java.
Uporabniki naletijo na eno od teh dveh napak, ko poskušajo zagnati datoteko jar.
- Okolje izvajanja Java ni pravilno nastavljeno za izvajanje datotek .jar
- Windows Registry ne kliče JRE (Java Runtime Environment) pravilno
Prva napaka se pojavi, ko uporabnik na svojem osebnem računalniku izvaja zastarelo različico java računalnik, drugi pa nastane, ko datoteke jar niso pravilno povezane z Javo binarno.
Poleg tega se včasih, ko uporabnik dvoklikne datoteko jar, za delček sekunde zažene okno ukaznega poziva in se nato znova zapre, tako da uporabnika ostane zgrožen. Na srečo je odpravljanje teh dveh napak in zagon datoteke jar precej enostavno.
Kako zagnati datoteke JAR v sistemu Windows 10
Kot smo že omenili, potrebujete okolje izvajanja Java za zagon aplikacije/kode, ki je v datoteki jar. Če želite preveriti, katero različico Jave izvaja vaš osebni računalnik in kako jo posodobiti na najnovejšo različico, sledite spodnjim korakom:
1. Zaženite ukazni poziv kot skrbnik s katerim koli od spodaj navedenih metod.
a. Pritisnite tipko Windows + X ali z desno tipko miške kliknite gumb za zagon, da odprete meni naprednega uporabnika. V naslednjem meniju kliknite Ukazni poziv (Skrbnik).
b. Pritisnite tipko Windows + R, da zaženete ukaz Zaženi, vnesite cmd in pritisnite ctrl + shift + enter.
c. Kliknite gumb za zagon (ali pritisnite tipko Windows + S), vnesite ukazni poziv in na desni plošči izberite Zaženi kot skrbnik.
2. Ko je okno ukaznega poziva odprto, vnesite java -različica in pritisnite enter.
Ukazni poziv vam bo zdaj zagotovil natančno različico Jave, ki ste jo namestili v vašem sistemu.
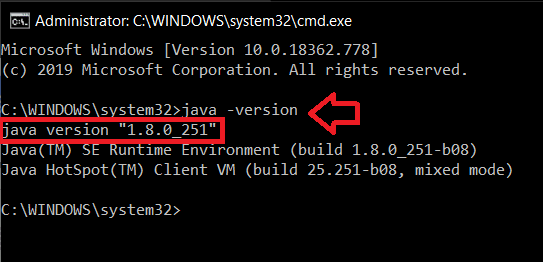
Druga možnost je, da poiščete konfiguriraj java aplikacijo na vašem računalniku in kliknite na O v splošnem zavihku za pridobitev različice java.
3. Najnovejša različica Jave je različica 8 Update 251 (od 14. aprila 2020). Če ne uporabljate najnovejše različice ali sploh nimate Jave, pojdite na uradno stran za prenos Prenosi Java za vse operacijske sisteme in kliknite na "Strinjam se in začnite brezplačen prenos« gumb.

4. Poiščite preneseno datoteko (Ta računalnik > Prenosi) in dvokliknite datoteko .exe, da odprete čarovnika za namestitev. Zdaj sledite navodilom na zaslonu, da namestite najnovejšo različico Jave.
5. Ponovite koraka 1 in 2, da preverite, ali je bila posodobitev uspešno nameščena.
Če se soočate s kakršnimi koli težavami pri posodabljanju java, poskusite najprej popolnoma odstraniti prejšnjo različico z uporabo uradno orodje za odstranjevanje Java in nato izvede novo namestitev.
1. način: Uporaba "Odpri z ..."
Pri prvi metodi ročno odpremo datoteko jar z okoljem Java Runtime Environment. Sledite spodnjim korakom, da storite enako.
1. Odprite raziskovalec datotek (Tipka Windows + E), poiščite datoteko jar, ki jo želite zagnati/odpreti, in jo kliknite z desno tipko miške.
2. V naslednjih možnostih datoteke/kontekstnem meniju izberite Odpri z.
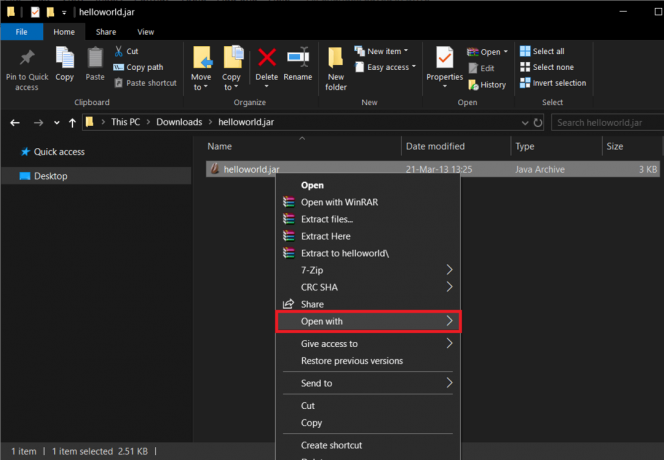
3. Pojdite po seznamu aplikacij in poskusite najti Java (TM) Platforma SE binarno. Najverjetneje ga ne boste našli na seznamu aplikacij.
4. Torej, kliknite na Izberite drugo aplikacijo.

5. Ponovno pojdite po seznamu in če ne najdete aplikacije, kliknite na Več aplikacij > Poiščite drugo aplikacijona tem računalniku ročno iskanje aplikacije
6. Zdaj se pomaknite do poti, kjer je shranjen java.exe. Za večino uporabnikov bi moralo biti C:\Program Files\Java\jre1.8.0_221\bin če pa ga tam ne najdete, poskusite iti po naslednji poti C:\Program Files (x86)\Java\jre1.8.0_221\bin
7. Na koncu izberite java.exe in pritisnite enter.

2. način: Zaženite datoteke JAR z ukaznim pozivom
Datoteke jar lahko zaženete tudi z oknom ukaznega poziva Windows 10. Postopek vključuje izvajanje ene ukazne vrstice in je enostaven za izvedbo.
1. Zaženite ukazni poziv kot skrbnik z uporabo katere od prej omenjenih metod.
2. Ko se zažene okno ukaznega poziva, zaženite ukaz 'cd \' da se vrnete na vrh imenika.
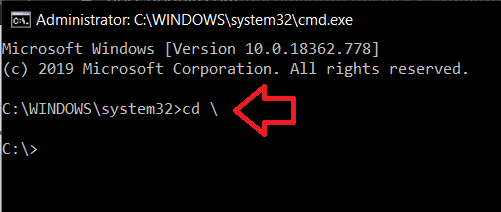
3. Zdaj vnesite naslednji ukaz java -jar sample.jar in pritisnite tipko enter.
Ne pozabite spremeniti 'sample.jar' v ukazni vrstici z imenom datoteke .jar.
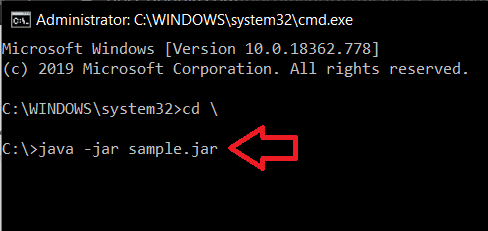
Druga možnost je, da preskočite drugi korak in zamenjate sample.jar s celotno potjo datoteke jar.
Preberite tudi:Popravek Java je bil zagnan, vendar je vrnil izhodno kodo 1
3. način: Uporaba aplikacij tretjih oseb
Tako kot za vse ostalo, obstaja več aplikacij tretjih oseb, ki vam omogočajo zagon ali izvajanje datotek jar v sistemu Windows 10. Eden izmed bolj priljubljenih programov izvajalca jar na internetu je Jarx.
Pojdite na uradno stran Jarx – izvajalec JAR in prenesite programsko datoteko s klikom na 'Jarx-1.2-installer.exe'. Poiščite preneseno datoteko in namestite Jarx. Aplikacija nima GUI, razen okna približno. Zdaj preprosto dvokliknite datoteko jar ali kliknite z desno tipko miške in izberite Odpri, da zaženete datoteke jar na vašem osebnem računalniku.
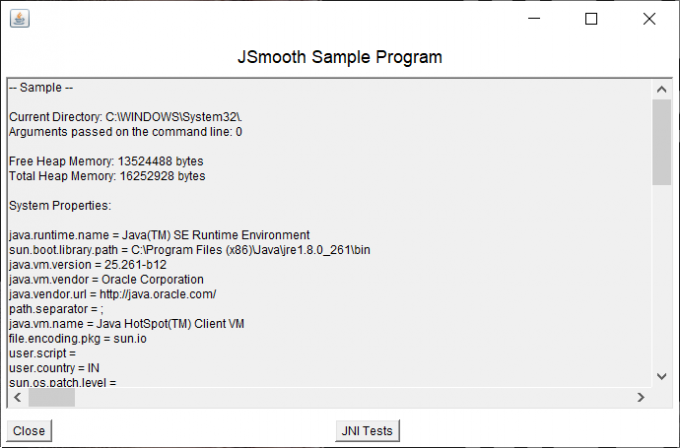
Druga aplikacija tretje osebe, ki vam bo pomagala pri zagonu datotek jar, je Jarfix. Sledite enakemu postopku, kot je opisano za Jarx za zagon datotek jar.
Opomba: Jarfix bo lahko zagnal datoteke jar samo, ko ga zaženete kot skrbnik.
4. način: ekstrahirajte datoteke Jar
Kot smo že omenili, niso vse datoteke jar zasnovane/mišljene kot izvedljiva datoteka. Nekateri delujejo samo kot paket in v njih hranijo druge vrste datotek. Lahko preverimo, ali je datoteka jar izvedljiva ali ne, tako da jo preprosto razpakiramo/razpakiramo.
Če ste že kdaj delali z datotekami zip in rar, je verjetno, da že veste, kako ekstrahirati datoteko. Lahko se odločite za uporabo vgrajenega orodja za ekstrakcijo v oknih ali za pomoč pri eni od številnih aplikacij za ekstrakcijo datotek, ki so na voljo na internetu. Nekatere najbolj uporabljene in zaupanja vredne aplikacije so 7-zip in WinRAR.
Če želite izvleči datoteko z vgrajenim orodjem za ekstrakcijo v sistemu Windows, preprosto desni klik v datoteki jar in izberite eno od "Izvleček ..." opcije.
Če želite ekstrahirati datoteko z aplikacijo drugega proizvajalca, najprej pojdite na spletno mesto aplikacije in prenesite namestitveno datoteko. Ko končate z namestitvijo aplikacije, odprite datoteko jar v aplikaciji, da si ogledate vsebino, ki jo vsebuje.
Popravite Nemogoče odpreti datoteke JAR v sistemu Windows 10
Če datotek jar niste mogli zagnati z nobeno od zgornjih metod, poskusite uporabiti naslednjo rešitev.
1. rešitev: Posodobitev urejevalnika registra
1. Zaženi File Explorer (Tipka Windows + E) in se pomaknite do mape bin znotraj namestitvene mape java.
Cilj mape se razlikuje glede na particijo pogona, na kateri je nameščena. Vendar pa je za večino uporabnikov mapo mogoče najti na pogonu C in znotraj programskih datotek ali programskih datotek (x86).
2. Znotraj mape bin poiščite java.exe, z desno miškino tipko kliknite nanjo in izberite Lastnosti.
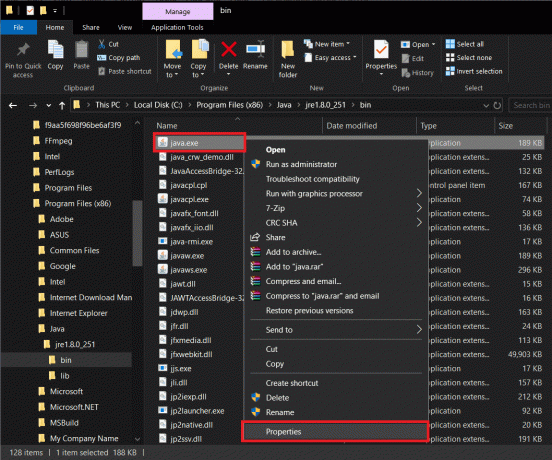
3. Preklopite na Kompatibilnost zavihek in označite polje poleg Zaženite ta program kot skrbnik. Kliknite Uporabi in nato V redu za izhod.
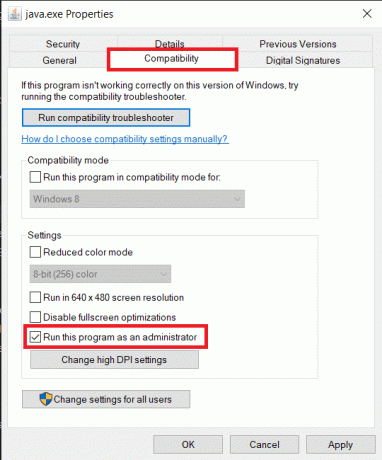
4. Zaženite ukazni poziv kot skrbnik s katero koli od prej omenjenih metod.
5. Glede na vaše zahteve v okno ukaznega poziva vnesite enega od naslednjih ukazov in pritisnite enter.
Ne pozabite zamenjati C:\Program Files (x86)\ z dejanskim naslovom namestitvene mape Java.
Če želite preprosto zagnati datoteko jar, vnesite naslednje ukaze in pritisnite Enter:
ftype jarfileterm=cmd /s /k “”C:\Program Files (x86)\Java\jre1.8.0_221\bin\java.exe” -jar “%1″ %*”izr. jar=jarfileterm
6. Če želite odpraviti napake v datoteki jar in zato potrebujete, da okno ukaznega poziva ostane odprto po zagonu datoteke, vnesite naslednji ukaz
ftype jarfileterm=cmd /s /k “”C:\Program Files (x86)\Java\jre1.8.0_221\bin\java.exe” -jar “%1″ %*”izr. jar=jarfileterm
Zdaj pa poskusite odpreti datoteko jar.
Če še vedno ne morete zagnati datoteke jar, bomo morali nekaj stvari spremeniti v urejevalniku registra Windows. Svetujemo vam, da ste zelo previdni pri upoštevanju spodnjih navodil, saj je urejevalnik registra močno orodje in se z njim ne bi smeli zapletati.
1. Zaženite Urejevalnik registra Windows tako, da kliknete gumb za zagon, poiščete urejevalnik registra in pritisnete enter ali vtipkate regedit v ukaz za zagon (tipka Windows + R).

2. Na levi plošči kliknite puščico ali dvokliknite na HKEY_CLASSES_ROOT razširiti isto.
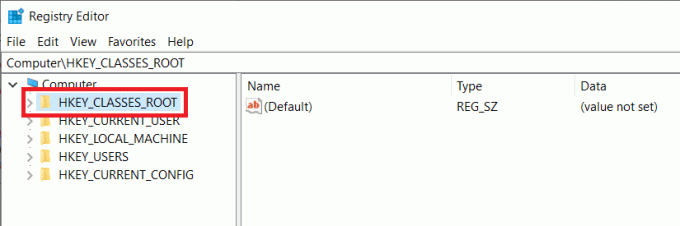
3. Na spustnem seznamu poiščite mapo jarfile (Nekateri uporabniki bodo morda našli mape jar_auto_file in jarfileterm namesto jarfile. Sledite enakemu postopku, kot je navedeno spodaj)
4. Najprej odprite jarfile z dvoklikom nanj.
5. Pomaknite se do jarfile > lupina > odpri > ukaz
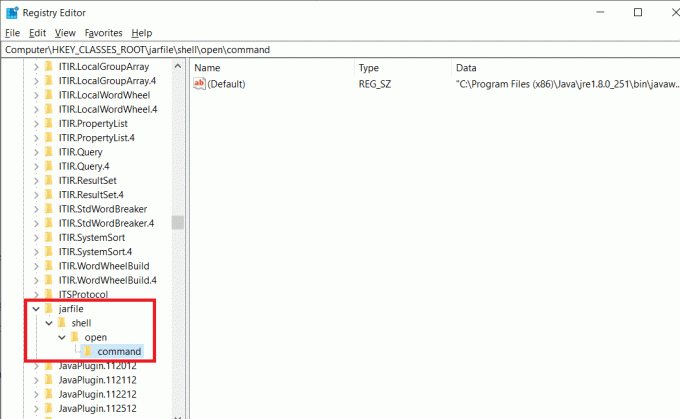
5. Na desni plošči bi morali videti tipko z oznako Privzeto. Z desno miškino tipko kliknite in izberite Spremeni ali preprosto dvokliknite nanjo, da spremenite ključ.
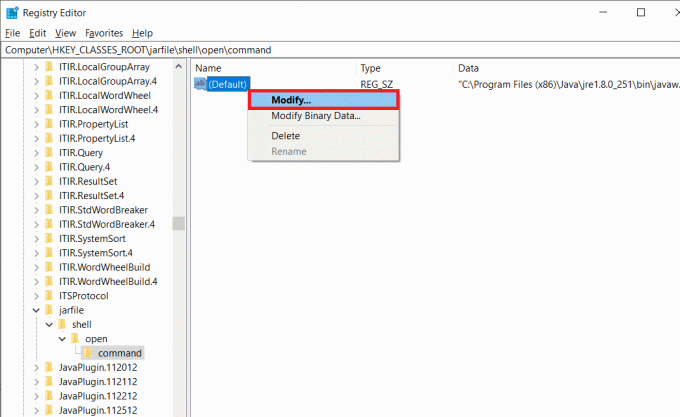
6. V naslednjem pojavnem oknu pod oznako Podatki o vrednosti prilepite fftype ukaz, ki smo ga vnesli prej v okno ukaznega poziva.
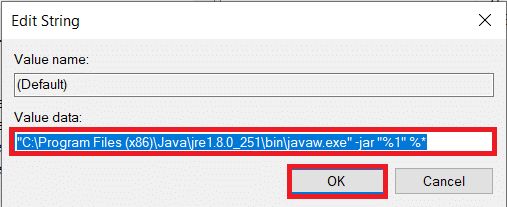
7. Navzkrižno preverite, ali je pravilna, in pritisnite v redu.
Opomba: Ne pozabite slediti celotnemu postopku za obe mapi, jar_auto_file in jarfileterm, če jih imaš)
8. Na koncu zaprite urejevalnik registra in poskusite zagnati datoteko jar.
2. rešitev: Spremenite varnostne nastavitve Java
Druga zelo pogosta težava z Javo je varnostno tveganje. Ko poskušate zagnati datoteko jar, se pogosto pojavi opozorilno sporočilo, ki trdi, da obstaja tveganje. Da bi to rešili, moramo preprosto spremeniti varnostne nastavitve.
1. Kliknite gumb za zagon ali pritisnite tipko Windows + S, poiščite Konfigurirajte Javo in pritisnite enter, da odprete.

2. Preklopite na Varnost zavihek s klikom na isto.
3. Prepričajte se, da je polje poleg Obkljukano je »Omogoči vsebino Java za brskalnik in aplikacije Web Start«.
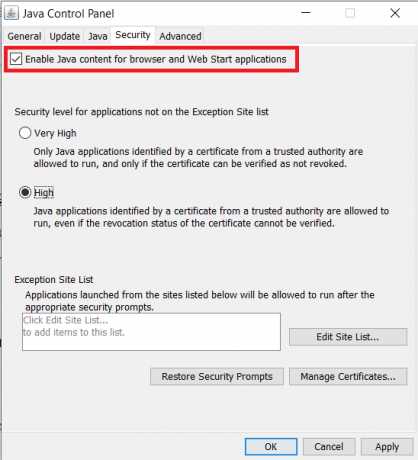
4. Nastavite raven varnosti za aplikacije, ki niso na seznamu izjemnih mest na Visoko in kliknite na Prijavite se.
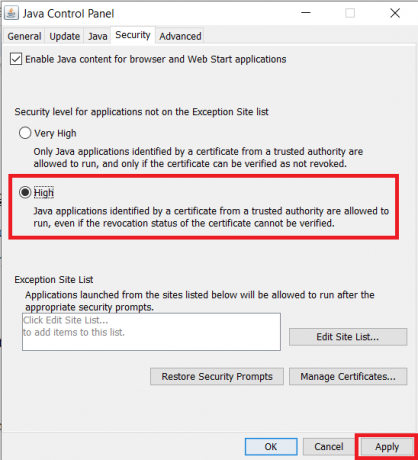
5. Kliknite na v redu za izstop.
Priporočeno:
- Kako popraviti javascript: void (0) Napaka
- Kako onemogočiti Adobe AcroTray.exe ob zagonu
- Kako preimenovati več datotek v velikem obsegu v sistemu Windows 10
Upamo, da ste lahko zagnali ali izvedli svojo datoteko jar v sistemu Windows 10, kot je bilo predvideno. V primeru kakršnih koli težav po zgornjem priročniku ali pri odpiranju datoteke jar, se povežite z nami v spodnjem razdelku za komentarje in pomagali vam bomo.