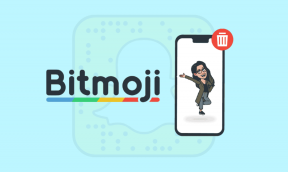6 najboljših načinov za odstranitev, ki jih upravlja vaša organizacija, v Chromu v sistemu Windows
Miscellanea / / November 29, 2021
Nedavno, medtem ko brskanje po internetu prek Chroma na mojem računalniku z operacijskim sistemom Windows 10 je moj protivirusni program prejel posodobitev. Prosil me je, da znova zaženem računalnik, da dokončam posodobitev. Ko sem znova zagnal, sem bil presenečen, ko sem videl, da je moj Google Chrome zdaj v meniju z nastavitvami prikazal »Upravlja vaša organizacija«. Z veseljem se mi je uspelo znebiti sporočila Managed by your organization na svojem računalniku z urami dela in poskusom peščice priporočenih rešitev. Zato sem zbral tiste, ki so delale zame in mnoge druge.

Vsakdo bi moral biti zaskrbljen, če opazi, da se v meniju brskalnika Chrome nenadoma pojavi oznaka »Upravlja vaša organizacija«. Morda se sprašujete, ali je bil Chrome ogrožen. Upajmo, da ne, in naj to ugotovimo z našimi rešitvami.
Poglejmo, zakaj prejmete sporočilo »Upravlja vaša organizacija« in kako ga odstranite v računalniku z operacijskim sistemom Windows.
Zakaj vidite sporočilo »Upravlja vaša organizacija«.
Google je implementiral mehanizem, ki uporabnikom podjetij omogoča, da prikaže, kadar Chrome upravlja organizacija – to je njihov oddelek za IT
uveljavljanje politik na primer onemogočanje načina brez beleženja zgodovine ali računov gostov. Če nastavitev Chroma nadzoruje kateri koli tak pravilnik, ste o tem obveščeni Google Chrome različica 73 in zgoraj. Politika se lahko doda organizacija, kot je vaše delovno mesto ali šola.S pomočjo pravilnikov lahko skrbnik spremeni funkcionalnost Chroma, to je, kako se vaš brskalnik obnaša v vašem računalniku. Pravilniki so koristni za organizacije, ki morajo upravljati, kako Chrome deluje za vse zaposlene. Torej, če je pravilnik spremenjen za Chrome, boste videli to sporočilo. Aktivne pravilnike v Chromu lahko preverite tako, da obiščete chrome://policy/. Če je na tej strani uveljavljen kakšen pravilnik, bo prikazan pod naslovom Pravilniki za Chrome.

Sporočilo bi bilo smiselno za uporabnike Chroma, ki jih dejansko upravlja njihova organizacija. Zanje je sporočilo legitimno in ne bi smeli skrbeti. Kaj pa običajni uporabniki, kot sem jaz? Zakaj sem videl sporočilo?
Uporabniki domačih računalnikov vidijo to sporočilo, če a razširitev za Chrome, programska oprema drugega proizvajalca, zlasti protivirusna, ali zlonamerna programska oprema, ki deluje kot privzeto iskanje, ki prevzame nadzor nad vašim Chromom in spreminja funkcije Chroma, kot so iskalnik, domača stran itd. Zdaj, ko poznate razlog za neželeno sporočilo, preverimo različne načine, kako ga odstraniti.
1. Preverite nastavitve protivirusnega programa
Če vašega sistema ne upravlja nobena organizacija, je za tovrstno sporočilo v brskalniku Chrome večinoma odgovoren vaš protivirusni program. Protivirusni program aktivira zaščito Web Shield in s tem omogoči spletne varnostne funkcije v vašem brskalniku. In zato vidite sporočilo. V svojem računalniku uporabljam AVG Antivirus in tukaj sem ugotovil, ko sem se poigraval z njim.
Obstajata dva načina za popravilo. Najprej lahko onemogočite zaščito Web Shield v nastavitvah protivirusnega programa. Nato morate Chrome ubiti iz upravitelja opravil v računalniku z operacijskim sistemom Windows. Če Chrome preneha prikazovati to sporočilo, je verjetno za sporočilo odgovoren spletni ščit. Zdaj, ko veste, da je to spletni ščit in ga je varno uporabljati, lahko nadaljujete in znova omogočite spletni ščit.

Drugič, lahko poskusite onemogočiti nastavitev skeniranja QUIC/HTTP3 v protivirusnem programu. Običajno je prisoten v nastavitvah spletnega ščita za priljubljene protivirusne aplikacije, kot so AVG, Avast itd.

2. Odstrani neznani iskalnik
Včasih programska oprema drugega proizvajalca doda a nov iskalnik v brskalniku Chrome. Tudi če to ni privzeti iskalnik, bo dodajanje v brskalnik z nadzorom aplikacije drugega izdelovalca povzročilo sporočilo Upravljavec vaše organizacije.
Zato ga morate odstraniti s seznama iskalnikov. Tukaj je opisano, kako to storiti.
Korak 1: V računalniku zaženite Google Chrome. Kliknite ikono s tremi pikami na vrhu in pojdite na Nastavitve.

2. korak: Pomaknite se navzdol in kliknite Upravljanje iskalnikov.

3. korak: Če vidite sumljivo spletno mesto, kliknite ikono s tremi pikami poleg njega in izberite Odstrani s seznama.

4. korak: Zaprite Chrome in znova zaženite računalnik.
3. Preverite razširitve
Razširitev za Chrome je lahko tudi vzrok za sporočilo Upravlja vaša organizacija. Razširitve morate onemogočiti in preveriti, ali je katera od njih odgovorna. Če želite to narediti, odprite chrome://extensions/ v Chromu. Onemogočite nedavno nameščene razširitve ali tisto, ki se vam zdi sumljiva, tako da izklopite stikalo poleg nje.

Nasvet: Ugotovite kako trajno odstraniti razširitve za Chrome.
4. Preverite nedavno nameščene aplikacije
Oglejte si tudi svoje nedavno nameščene ali posodobljene aplikacije. Morda je eden od njih odgovoren za sporočilo Upravlja vaša organizacija.
Če želite najti nedavno nameščene ali posodobljene aplikacije v računalniku z operacijskim sistemom Windows, sledite tem korakom:
Korak 1: Odprite Nastavitve v računalniku z operacijskim sistemom Windows in pojdite na Aplikacije.
2. korak: Videli boste seznam nameščenih aplikacij. Kliknite majhno puščico poleg možnosti Razvrsti po in izberite Datum namestitve. Aplikacije, ki so bile nedavno posodobljene, bodo prisotne na vrhu.

3. korak: Če vidite sumljivo aplikacijo, jo kliknite in pritisnite gumb Odstrani. Če je to znana aplikacija, preverite njene nastavitve in preverite, ali je bila dodana kakšna nova funkcija, ki bi lahko motila Chrome.

5. Ponastavite nastavitve Chroma
Ponastavitev nastavitev Chroma v računalniku vam lahko pomaga tudi, da se znebite sporočila Upravljavec organizacije. To ne bo izbrisalo vaših gesel in zgodovine brskalnika. Glejte naš podroben vodnik na kaj se zgodi, ko ponastavite nastavitve Chroma.
Če želite ponastaviti Chrome, pojdite v nastavitve Chroma. Pomaknite se navzdol v nastavitvah Chroma in kliknite Napredno. Ponovno se pomaknite navzdol in kliknite Obnovi nastavitve na prvotne vrednosti. Potrdite na naslednjem zaslonu.

6. Izbrišite registrski ključ za Chrome
Poskusite lahko tudi izbrisati registrske ključe Chroma, da odstranite sporočilo Upravlja vaša organizacija. Vendar, preden ga izbrišete, morate vzeti a varnostno kopiranje vašega registra.
Opomba: Ta korak izvedite le, če nobena od zgornjih rešitev ne deluje.
Tu so koraki podrobno.
Korak 1: Vrsta regedit v iskanju Windows v opravilni vrstici. V rezultatih iskanja kliknite urejevalnik registra.

2. korak: Kliknite Datoteka in v meniju izberite Izvozi.

3. korak: Izberite Vse pod Obseg izvoza in ga shranite na želeno lokacijo. S tem boste ustvarili varnostno kopijo vašega registra.

4. korak: Zdaj, če želite spremeniti register, razširite HKEY_LOCAL_MACHINE na levi plošči. Nato razširite PROGRAMSKA OPREMA.

5. korak: Pomaknite se navzdol in razširite pravilnike, ki jim sledi Google.

6. korak: Z desno tipko miške kliknite Chrome in v meniju izberite Izbriši. Znova zaženite računalnik.

Naslednji: Ne želite shraniti svojih gesel v Chromu? Ugotovite, kako onemogočiti upravitelja gesel v Chromu na naslednji povezavi.
30. avgusta 1998 je izšel prvi Google Doodle.