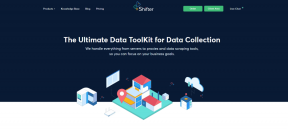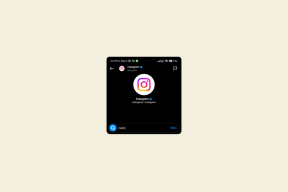Kako ustvariti QR kode v Microsoft Officeu z uporabo QR4Office
Miscellanea / / November 29, 2021
QR koda ali koda hitrega odziva vas spominja na črno-bele vzorce, ki so precej uporabni. Z enim klikom lahko dokončate plačila, vložite obrazec ali izpolnite anketo. QR kode so lahko zelo priročne za skupno rabo povezav do spletnih mest in informativne vsebine.

Kaj so QR kode
QR koda je kratica za kodo za hitri odziv. To je slika, ki jo je mogoče strojno skenirati in vsebuje posebne podrobnosti, kot so povezave do spletnih mest ali informacije o izdelku, ki jih lahko preberejo čitalci kod QR. Za začetek jih lahko uporabite s pametnim telefonom ali aplikacijo za branje QR kod.
Primer uporabe a QR koda je WhatsApp. Če želite uporabljati WhatsApp na PC ali Mac z mobilnim telefonom, boste morali skenirati QR kodo. Tukaj je, kako ga lahko ustvarite tudi zase.
Kako ustvariti QR kodo
Če želite ustvariti QR kodo, boste potrebovali naslednje:
- Windows 10 različice 16299 ali novejše
- Naročnina na Microsoft 365
- Microsoft Word/PowerPoint/Excel
- QR4Office
Tudi na Guiding Tech
Prenos dodatka QR4Office
Prvi korak pri ustvarjanju kode QR je prenos dodatka QR4Office. To storite tako:
Korak 1: Zaženite katerega koli od paketov Microsoft Office (Word, PowerPoint ali Excel)

2. korak: Na traku kliknite zavihek Vstavi.

3. korak: Če uporabljate Microsoft 2016 ali novejši, kliknite možnost Pridobi dodatek in odpre se novo okno. Za Microsoft 2013 kliknite možnost Trgovina.

4. korak: V iskalno vrstico vnesite poizvedbo za QR4Office.
5. korak: Ko se prikažejo rezultati, izberite Dodaj, da dodate dodatek v Microsoftovo orodje.
Ustvarjanje QR kod z dodatkom QR4Office
Za uporabo dodatka QR4Office ga morate zagnati v katerem koli od paketov Microsoft Office. To storite tako:
Korak 1: Na traku kliknite zavihek Vstavi.
2. korak: Če uporabljate Microsoft 2016 ali novejši, kliknite spustni meni poleg Moji dodatki. Za Microsoft 2013 kliknite spustni meni poleg Moje aplikacije.
3. korak: Izberite dodatek QR4Office, da ga zaženete. Dodatek se mora odpreti z opravilno vrstico na desni strani Microsoftovega orodja.
4. korak: Prvi element v orodju QR4Office bi moral biti spustni meni. V spustnem meniju izberite http:// ali https:// za spletne povezave, mailto: za e-pošto, tel: ali sms: za telefonske linije, geo: za lokacije in po meri ustvarite edinstveno kodo QR.
Tudi na Guiding Tech
5. korak: Na desni strani spustnega menija vnesite URL ali besedilo za kodo QR.
6. korak: Večina QR kod je črno-belih. Vendar pa lahko z dodatkom QR4Office spremenite barvo. Izberite želeno barvo kode QR, tako da izberete barvno paleto ali vstavite barvno kodo RGB.
7. korak: Ko izberete želeno barvo, kliknite na nastavi barvo.
8. korak: Če želite izbrati velikost kode QR, povlecite drsnik od leve proti desni. Ko spreminjate velikost, URL ali besedilo kode QR, naj bo to prikazano v polju za predogled.
9. korak: Odstotek popravka napak QR kode lahko nastavite tako, da izberete odstotek v spustnem meniju. Funkcija popravljanja napak zagotavlja, da lahko koda QR obnovi podatke, če se koda poškoduje ali umaže (uporabno, ko je koda v tiskani obliki).
Tudi na Guiding Tech
10. korak: Kliknite Vstavi, da ustvarite kodo QR v paketu Microsoft Office.
11. korak: Če vstavljanje ne deluje, z desno tipko miške kliknite sliko za predogled in jo kopirajte. V paketu Microsoft Office izberite Posebno lepljenje in izberite Prilepi kot od naprave neodvisno bitno sliko.
Korak 11 lahko tudi posnemate, da prilepite kodo QR v druga Microsoftova orodja, kot sta PowerPoint in Excel, ali jo vdelate v spletno mesto.
Testiranje QR kode
Pred uporabo kode QR je pomembno preizkusiti njeno delovanje. To lahko storite z mobilno napravo. Če uporabljate napravo iOS, je to precej enostavno, saj ima kamera vgrajeno funkcijo, ki ji omogoča skeniranje QR kod, ko je omogočena.
Za telefone z operacijskim sistemom Android 7.0 ali starejšo različico prenesite a aplikacija drugega proizvajalca za skeniranje kode QR. Vendar pa bi pri telefonih z operacijskim sistemom Android 8.0 in novejšim moralo Google Screen Search ali Google Lens delovati za skeniranje kod QR.
Pridobite Google Lens
Glede na to je opisano, kako preizkusiti funkcionalnost kode QR.
Korak 1: Zaženite kamero ali skener QR in zagotovite, da orodje zajame vse 4 vogale kode QR.
2. korak: Pojaviti se mora pojavno okno za odpiranje kode QR. Kliknite nanjo in če vas preusmeri na vstavljeno spletno mesto ali besedilo, lahko potrdite delovanje QR kode.
QR za prihranek časa
Z uporabo zgornjih korakov lahko ustvarite QR kode v Microsoft PowerPointu in Excelu. QR kode je mogoče ustvariti tudi za video spletna mesta, kot je YouTube ali socialnih sporočil platforme, kot je WhatsApp.