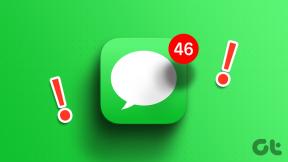Kako ustvariti e-poštno skupino v Outlooku
Miscellanea / / November 29, 2021
E-pošta ostaja glavni vir komunikacije med podjetji, malimi podjetji, potrošniki in tržniki. Včasih morate isto e-pošto pogosto poslati skupini ljudi. Namesto da vsakič dodajate stike v meniju za sestavljanje pošte, lahko ustvarite e-poštno skupino Outlook in si prihranite težave.

Ko nastavite skupino, jo lahko vstavite v e-pošto in pošljete eno sporočilo več osebam hkrati. Da bo jasno, so vsi izrazi, kot so skupina stikov, seznam stikov, e-poštna skupina ali distribucijski seznam, enaki. Zato se med njimi ne zamenjujte.
Za vsakega uporabnika Outlooka je pomembno, ko namerava poslati množično e-pošto skupini prejemnikov, vključno z zaposlenimi, sodelavci ali prijatelji. Skupinska e-pošta pomaga vsakemu uporabniku poslati eno e-pošto več prejemnikom naenkrat, ne pa dolgočasno kopiranje in lepljenje.
Konec koncev, skoraj 400 milijonov uporabnikov elektronske pošte se aktivno zanašajo na Outlook kot svoj primarni e-poštni medij in se zelo pogosto soočajo s to težavo. Ta objava vam bo pokazala, kako ustvarite skupinsko e-pošto v Outlooku s privzeto metodo. Začnimo.
Tudi na Guiding Tech
Kaj je e-poštna skupina
E-poštna skupina (skupina stikov) je zbirka e-poštnih ID-jev za pogosto pošiljanje e-pošte. Ko skrbnik pošlje e-pošto e-poštni skupini, vsi stiki v tej skupini prejmejo isto e-pošto.
Podobno je WhatsApp Broadcast, kjer skrbnik pošlje sporočilo na seznam oddaj, vsi v skupini pa prejmejo sporočilo.
Uporabite Outlookove stike za ustvarjanje e-poštne skupine
V spodnjem primeru bomo za ustvarjanje skupine stikov uporabili splet Outlook. Trik bo deloval na vseh platformah, kot so Chrome OS, Windows, Mac in celo Linux.
Tukaj je vodnik po korakih, kako ustvariti Outlookovo skupino za pošiljanje množičnih e-poštnih sporočil.
Korak 1: Odprite Outlook v spletu in se prijavite s poverilnicami za Microsoftov račun.
2. korak: Outlookov splet zbira majhne aplikacije, kot so Outlookov koledar, Outlookovi stiki, Microsoftova opravila, in lepljive beležke. Dotaknite se ikone Outlookovih stikov.

3. korak: Na naslednjem zaslonu bodo prikazani vsi Outlookovi stiki, ki ste jih shranili v Outlook.
4. korak: Premaknite miškin kazalec nad stik, ki ga želite dodati na poštni seznam, in kliknite potrditveno polje, da ga izberete. Ponovite za vsak stik, ki ga želite dodati na seznam.

5. korak: Prepričajte se, da ima vsak stik, ki ga dodate, povezan e-poštni naslov. V nasprotnem primeru ne bodo prikazani v oznaki, ko jim boste pozneje poslali e-pošto.
6. korak: Ko izberete vsak stik, kliknite na Dodaj na seznam in nato izberite Nov seznam stikov.

7. korak: Seznamu dajte ustrezno ime in pritisnite Enter.
V Outlooku lahko ustvarite poljubno število oznak. Ne pozabite jim dati ustreznega imena, kot so družina, pisarna, podjetje, stranke in drugo.
Tudi na Guiding Tech
Pošljite e-pošto z uporabo e-poštne skupine v Outlooku
Zdaj, ko ste ustvarili seznam z Outlookom, je čas, da pošljete e-pošto z Outlookom. Sledite korakom do seznama stikov v Outlooku.
Korak 1: Odprite Outlook v spletu.
2. korak: Dotaknite se gumba Sestavi v zgornjem levem kotu.

3. korak: V oknu Nova pošta začnite vnašati ime, ki ste ga dali seznamu stikov, in nato kliknite predlog, ko se prikaže pod besedilnim poljem.
4. korak: Ko izberete seznam stikov, izpolnite e-poštno sporočilo in nato kliknite gumb Pošlji, da ga pošljete vsem na seznamu skupin.

Za razliko od Gmaila, Outlook web ne prikaže dodanih e-poštnih naslovov v meniju za novo sporočilo. Preprosto prikazuje ime skupine stikov. To je težava, saj boste morda morali dvakrat preveriti imena stikov in e-poštne ID-je, preden pritisnete gumb Pošlji.
Uredite e-poštno skupino v Outlooku
Če ste pred kratkim razširili svojo družinsko ali pisarniško skupino z novimi člani, bi jih želeli dodati v skupino Outlookovih stikov. Pojdite skozi korake pod skupino za urejanje e-pošte.
Korak 1: Odprite Outlookov stik v spletu.
2. korak: V meniju hamburgerja izberite Vsi seznami stikov.

3. korak: Izberite seznam stikov, ki ga želite urediti.
4. korak: Dotaknite se gumba Uredi na seznamu stikov.
5. korak: Tukaj lahko vnesete ime ali e-poštni naslov stika, da ga/jo dodate v skupino e-poštnih stikov.

6. korak: Če želite odstraniti kateri koli obstoječi stik, se dotaknite oznake x poleg njega.
Profesionalni nasvet: Če želite biti manj zmede med ustvarjenimi skupinami, dodajte opis za e-poštno skupino.
Omejitve skupine Outlook
Preden začnete ustvarjati Outlookove e-poštne skupine, morate razumeti nekatere omejitve te metode.
- Čeprav lahko v Outlooku preprosto pošiljate skupinska e-poštna sporočila, je ustvarjanje e-poštne skupine ročni in dolgotrajen postopek. Poleg tega morate zagotoviti, da ste dodali e-poštne ID-je vseh stikov, ki jih nameravate dodati v to skupino.
- Spremljanje po e-pošti je težko. Recimo, da ste skupini ljudi poslali e-pošto. Nekateri so se odzvali, drugi pa ne. Za vsak e-poštni naslov boste morali sestaviti posamezno nadaljnjo e-pošto in ročno poslati več e-poštnih sporočil.
- Manjka skupina Outlook personalizacija. E-poštnih sporočil skupine ne morete prilagoditi posameznim prejemnikom. Ne pozabite, da sestavljate e-pošto za skupino in ne za eno osebo. Splošno e-pošto ne bo naredilo dobrega vtisa v primerjavi s podrobno in po meri narejenim.
Tudi na Guiding Tech
Pošljite množično e-pošto na poti
E-poštne skupine so lahko blagoslov za nekoga, ki deli isto e-pošto skupini ljudi. To je obvezen dodatek tudi za mala in srednje velika podjetja. Na individualni ravni razbremeni postopek e-pošte in vam prihrani vire in čas.
Naslednji: Ali veste, da lahko uporabniki samodejno izbrišejo nepomembna e-poštna sporočila v Outlooku? Preberite spodnjo objavo, če želite izvedeti, kako nastaviti pravila za samodejno brisanje v Microsoft Outlooku.