Popravite izgubo internetne povezave po namestitvi sistema Windows 10
Miscellanea / / November 28, 2021
Popravite izgubo internetne povezave po namestitvi sistema Windows 10: Če ste pred kratkim nadgradili na Windows 10, boste morda imeli nenadno izgubo internetne povezave, kar je velika težava, s katero se soočajo uporabniki sistema Windows 10. Danes bomo razpravljali o tem, kako odpraviti izgubo internetne povezave po namestitvi sistema Windows 10 in če ste eden od uporabnikov, ki se soočajo s to težavo, je ta vodnik za vas. Zdaj, ko se soočate z omejeno povezljivostjo na Wifi, morate znova zagnati računalnik ali odklopiti in nato znova priključiti svoj Wifi adapter, da odpravite to težavo, ki je precej frustrirajuća.
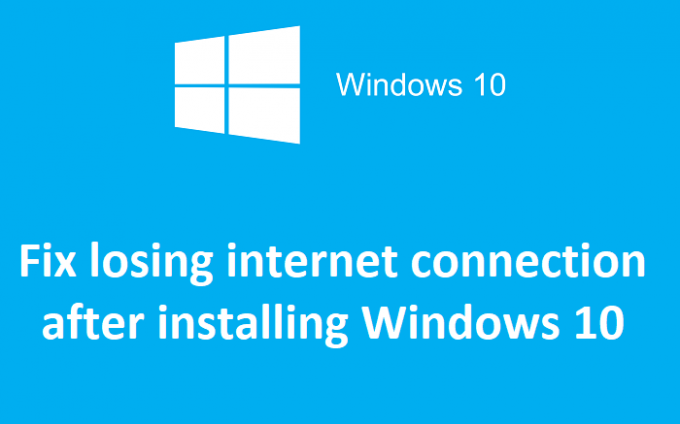
Ko je internetna povezava omejena, boste videli a rumeni vzklik (!) prijavite se na ikono WiFi v sistemski opravilni vrstici. Ko boste poskušali obiskati spletno stran, boste videli sporočilo o napaki brez internetne povezave in odpravljanje težav ne bo odpravilo te težave. Edina rešitev je, da znova zaženete računalnik, da bo internet spet deloval. Zdi se, da je glavna težava poškodovan Windows Socket API (winsock), ki lahko povzroči to napako, vendar ni omejena na to, saj je lahko veliko drugih razlogov. Torej, ne da bi izgubljali čas, poglejmo, kako dejansko odpraviti težavo z izgubo internetne povezave s spodnjim vodnikom za odpravljanje težav.
Vsebina
- Popravite izgubo internetne povezave po namestitvi sistema Windows 10
- 1. način: Ponastavite Winsock in TCP/IP
- 2. način: Posodobite gonilnike omrežnega adapterja
- 3. način: onemogočite in znova omogočite Wifi adapter
- 4. način: počistite polje Način varčevanja z energijo za WiFi
- 5. način: Izpraznite DNS
- 6. način: počistite polje Proxy
- 7. način: Odstranite omrežni adapter in nato znova zaženite
- 8. način: uporabite ponastavitev omrežja
Popravite izgubo internetne povezave po namestitvi sistema Windows 10
Poskrbite za ustvarite obnovitveno točko samo v primeru, da gre kaj narobe.
1. način: Ponastavite Winsock in TCP/IP
1. Z desno tipko miške kliknite gumb Windows in izberite »Ukazni poziv (Admin).“

2. Znova odprite skrbniški ukazni poziv in vnesite naslednje in za vsakim pritisnite enter:
- ipconfig /flushdns
- nbtstat –r
- netsh int ip ponastavi
- netsh winsock ponastavi

3. Znova zaženite, da uveljavite spremembe. Zdi se, da ukaz Netsh Winsock Reset Popravite izgubo internetne povezave po namestitvi sistema Windows 10.
2. način: Posodobite gonilnike omrežnega adapterja
1. Pritisnite tipko Windows + R in vnesite »devmgmt.msc” v pogovornem oknu Zaženi, da se odpre upravitelja naprav.

2.Razširite Omrežni adapterji, nato z desno tipko miške kliknite svoj Wi-Fi krmilnik (na primer Broadcom ali Intel) in izberite Posodobite programsko opremo gonilnika.

3. V oknu Update Driver Software Windows izberite “Prebrskaj moj računalnik za programsko opremo gonilnika.“

4. Zdaj izberite »Naj izberem s seznama gonilnikov naprav v računalniku.“

5. Poskusi posodobite gonilnike iz navedenih različic.
6. Če zgoraj navedeno ni delovalo, pojdite na spletna stran proizvajalcev za posodobitev gonilnikov: https://downloadcenter.intel.com/

7. Namestite najnovejši gonilnik s spletnega mesta proizvajalca in znova zaženite računalnik.
3. način: onemogočite in znova omogočite Wifi adapter
1. Pritisnite tipko Windows + R in nato vnesite ncpa.cpl in pritisnite Enter.

2. Z desno miškino tipko kliknite svoj brezžični adapter in izberite Onemogoči.

3. Znova kliknite z desno tipko miške na isti adapter in tokrat izberite Omogoči.

4. Znova zaženite in znova poskusite vzpostaviti povezavo z brezžičnim omrežjem in preverite, ali lahko Popravite izgubo internetne povezave po namestitvi sistema Windows 10.
4. način: počistite polje Način varčevanja z energijo za WiFi
1. Pritisnite tipko Windows + R in nato vnesite devmgmt.msc in pritisnite Enter.

2.Razširite Omrežni adapterji nato z desno tipko miške kliknite nameščeno omrežno kartico in izberite Lastnosti.

3. Preklopite na Zavihek Upravljanje porabe in poskrbite za to počistite potrditveno polje “Dovolite računalniku, da izklopi to napravo, da prihranite energijo.“

4. Kliknite V redu in zaprite Upravitelj naprav.
5. Zdaj pritisnite tipko Windows + I, da odprete nastavitve Kliknite Sistem > Napajanje in stanje mirovanja.

6. Na dnu kliknite Dodatne nastavitve napajanja.
7. Zdaj kliknite »Spremenite nastavitve načrta” poleg načrta porabe energije, ki ga uporabljate.

8. Na dnu kliknite na "Spremenite napredne nastavitve napajanja.“

9.Razširite Nastavitve brezžičnega adapterja, nato ponovno razširite Način varčevanja z energijo.
10. Nato boste videli dva načina, »Na baterijo« in »Priključeno«. Oba spremenite v Največja zmogljivost.

11. Kliknite Uporabi in nato V redu.
12. Znova zaženite računalnik, da shranite spremembe. To bi pomagalo pri Popravite izgubo internetne povezave po namestitvi sistema Windows 10 vendar obstajajo druge metode, ki jih lahko poskusite, če ta ne opravi svojega dela.
5. način: Izpraznite DNS
1. Pritisnite tipke Windows + X in izberite »Ukazni poziv (Admin).“

2. Zdaj vnesite naslednji ukaz in za vsakim pritisnite Enter:
(a) ipconfig /release
(b) ipconfig /flushdns
(c) ipconfig /renew

3. Znova zaženite računalnik, da shranite spremembe.
6. način: počistite polje Proxy
1. Pritisnite tipko Windows + R in vnesite »inetcpl.cpl« in pritisnite enter, da odprete Internetne lastnosti.

2.Naprej, Pojdi na Zavihek Povezave in izberite Nastavitve LAN.

3. Počistite polje Uporabi proxy strežnik za vaš LAN in se prepričajte, da »Samodejno zaznavanje nastavitev« je označeno.

4. Kliknite V redu, nato Uporabi in znova zaženite računalnik.
7. način: Odstranite omrežni adapter in nato znova zaženite
1. Pritisnite tipko Windows + R in vnesite »devmgmt.msc« in pritisnite Enter, da odprete upravitelja naprav.

2.Razširite Omrežni adapterji in poiščite ime vašega omrežnega vmesnika.
3. Prepričajte se zapišite ime adapterja samo v primeru, da gre kaj narobe.
4. Z desno tipko miške kliknite omrežno kartico in jo odstranite.

5. Če zahtevate potrditev izberite Da.
6. Znova zaženite računalnik in se poskusite znova povezati z omrežjem.
7.Če se ne morete povezati z omrežjem, to pomeni programsko opremo gonilnika ni samodejno nameščen.
8. Zdaj morate obiskati spletno mesto svojega proizvajalca in prenesite gonilnik od tam.

9. Namestite gonilnik in znova zaženite računalnik.
Če ponovno namestite omrežni adapter, bi zagotovo morali Popravite izgubo internetne povezave po namestitvi sistema Windows 10.
8. način: uporabite ponastavitev omrežja
1. Pritisnite tipko Windows + I, da odprete nastavitve, nato kliknite na Omrežje in internet.

2. V levem podoknu okna kliknite na Stanje.
3. Pomaknite se navzdol do dna in kliknite Ponastavitev omrežja.

4. V naslednjem oknu kliknite na Ponastavi zdaj.

5.Če zahteva potrditev, izberite Da.
6. Znova zaženite računalnik, da shranite spremembe.
Priporočeno za vas:
- 0xc000000f: Pri poskusu branja zagonskih konfiguracijskih podatkov je prišlo do napake
- Kako popraviti Chrome err_spdy_protocol_error
- Koda napake: 0x80070035 Omrežne poti ni bilo mogoče najti
- Popravek Delo na posodobitvah 100 % končano Ne izklopite računalnika
To je to, kar ste uspešno Popravite izgubo internetne povezave po namestitvi sistema Windows 10 če pa imate še vedno kakršna koli vprašanja v zvezi s to objavo, jih lahko postavite v razdelku za komentarje.



