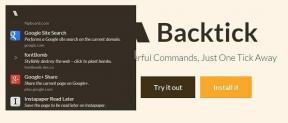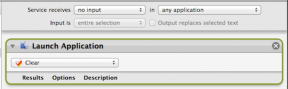Popoln vodnik za uporabo in upravljanje oznak v programu Microsoft OneNote
Miscellanea / / November 29, 2021
OneNote ponuja veliko načinov za organiziranje zapiskov. Na primer, lahko kategorizirate zapiske v zvezkih, razdelkih in straneh. Oznake so eden od načinov za učinkovito in inteligentno organiziranje zapiskov v OneNotu. Če ste naleteli na oznake v OneNotu in se sprašujete, kako uporabljati oznake v OneNotu, bo ta priročnik vaš rešitelj.

Ta vadnica temelji na različici OneNote za Windows 10, ki je drugačen od OneNote 2016. Mobilne različice OneNote podpirajo samo dodajanje oznake seznama opravil. Ogledate si lahko druge oznake, ustvarjene v računalniku, vendar jih ni mogoče dodati v mobilne aplikacije. Podobno vam mobilne aplikacije ne omogočajo iskanja oznak. Vendar pa različica iPad ponuja veliko vnaprej določenih oznak, ki jih lahko najdete z iskanjem.
Začnimo z uporabo in upravljanjem oznak v programu Microsoft OneNote.
Tudi na Guiding Tech
Kaj so oznake v programu Microsoft OneNote
Oznake delujejo znotraj strani. Zato jih obravnavajte kot majhne baze podatkov za zbiranje podobnih informacij z različnih strani.
Znotraj strani, lahko označite eno vrstico, cel odstavek ali več odstavkov. Vse je mogoče označiti. Istemu besedilu lahko celo dodate več kot eno oznako.Oznake zagotavljajo večjo strukturo vašim zapiskom. Ko dodate podatke v svoje zapiske, jih lahko označite z oznakami, odvisno od vrste informacij in dejanja, ki ga je treba izvesti. Oznake izstopajo pomembne stvari od ostalih zapiskov. Za razliko od tipičnih oznak je po oznakah mogoče iskati in včasih celo dinamične, kot so oznake seznama opravil.

Na primer, če se med sestavljanjem zapiskov v različnih razdelkih in straneh učite novih besed, lahko nove besede označite z oznako Definicija. Pozneje, ko želite znova obiskati nove besede, se vam ni treba pomikati po vsaki strani posebej. Samo poiščite oznako definicije in prikazale se bodo vse označene besede. Kul, kajne?
Kdaj uporabiti oznake
Oznake so priročne za ustvarjanje seznamov opravil, zapomnitev pomembnih informacij s strani, poudarjanje pomembnih vrstic ali označevanje definicij itd. Uporabite oznake, če želite v različnih zapiskih označiti podobno vrsto podatkov. Ustvarite lahko na primer oznako telefonske številke. Torej, kadar koli v svoje zapiske dodate telefonsko številko, bo vstavljanje telefonske številke olajšalo iskanje, ko jo potrebujete.
Seveda lahko nekaj najdete tudi z iskalnim izrazom. Toda za to si boste morali najprej zapomniti nekaj, kar je povezano s podatki. Vzemite primer telefonske številke. Recimo, da ste dodali telefonsko številko nekega podjetja. Zdaj se ne spomnite imena podjetja. Tam nam na pomoč priskočijo oznake. Poiščite oznako telefonske številke in prikazala bo vse telefonske številke. Oznake ponujajo dodatno plast organizacije, hkrati pa olajšajo hitro iskanje pravih informacij.
Profesionalni nasvet: Google Keep podpira oznake. Ugotovite kaj so oznake v Google Keep Notes in kako jih uporabiti za organiziranje zapiskov.
Kako dodati oznake v zapiske
Dodajanje oznak ali označevanje zapiskov je precej enostavno. Postavite kazalec kjerkoli na vrstico ali odstavek, ki ga želite označiti. Pojdite na zavihek Domov in našli boste spustno polje z oznako z oznako seznama opravil, ki se prikaže najprej. Kliknite oznako seznama opravil, če jo želite dodati v svoj zapis. Lahko pa kliknete majhno puščico navzdol in izberete ustrezno oznako. Našli boste več vnaprej ustvarjenih oznak, kot so Definicije, Zapomni si za pozneje, Pomembno in še več. Ustvarite lahko celo svoje oznake po meri, kot je prikazano spodaj.

Kot smo že omenili, lahko v eno vrstico ali odstavek dodate več oznak. Večina oznak se bo prikazala na začetku vrstice, nekatere pa bodo poudarile vaše besedilo, na primer oznaka Definicija.

Za dodajanje oznak lahko uporabite celo bližnjice na tipkovnici. Uporabite bližnjico Ctrl + 0, da dodate oznako za opravila, in bližnjico Ctrl + 1, da dodate oznako Pomembno. Podobno uporabite kombinacijo Ctrl in številke glede na položaj oznake na seznamu.

Kako najti oznake
Če želite poiskati oznake, morate uporabiti funkcijo iskanja programa OneNote. Kliknite ikono za iskanje v levi stranski vrstici OneNote. Lahko pa uporabite bližnjico na tipkovnici Ctrl + F, da odprete iskanje. Ko se prikaže iskalno polje, vnesite ime oznake. Ponavljam, morate vnesti ime oznake. Torej za sezname opravil vnesite opravilo in podobno za oznako definicije vnesite definicijo. Nekatere oznake se prikažejo, ko kliknete iskalno vrstico. Kliknite na oznako, če je na voljo.

Ko pritisnete tipko Enter za iskanje oznake, boste videli sorodna iskanja. Če ste na straneh, preklopite na zavihek Oznake. Prav tako lahko OneNote prikaže rezultate iskanja za trenutno stran. Podatke lahko filtrirate za iskanje v trenutnem razdelku, trenutnem zvezku in vseh zvezkih. Za to kliknite na drugo polje pod iskalno vrstico. Kliknite na različne strani v razdelku Oznake, da si ogledate označene zapiske. Vaši označeni podatki v določenem zapisku bodo označeni.

Tudi na Guiding Tech
Kako odstraniti oznake
Oznake lahko hranite v svojih zapiskih, kolikor dolgo želite. Ko končate z označeno opombo in ne želite, da se prikaže v rezultatih iskanja, lahko oznako odstranite.
Če želite odstraniti oznako, postavite kazalec na označeno besedilo in pojdite na zavihek Domov. Kliknite spustno polje z oznako, da prikažete seznam oznak. Kliknite na isto oznako, ki jo želite odstraniti. Postopek odstranjevanja oznake je podoben dodajanju. Lahko pa pritisnete Ctrl + 0, da odstranite katero koli oznako. Uporabite isto bližnjico, če želite odstraniti več oznak. V primeru, da ste dodali več oznak, vendar želite odstraniti samo eno oznako, uporabite kombinacijo tipkovnice, s katero ste dodali to določeno oznako, to je Ctrl + 1, Ctrl + 2 itd.
Nasvet: Preverite drugo bližnjice na tipkovnici, ki delujejo z Microsoft OneNote.
Kako ustvariti in uporabiti oznake po meri
Če vam ponudbe oznak OneNote niso všeč, lahko ustvarite svoje, odvisno od namena. Če želite ustvariti oznako, kliknite majhno puščico navzdol v polju z oznako. Na seznamu izberite Ustvari novo oznako.

Na desni strani se bo odprla nova stranska vrstica. V polje »Poimenuj to oznako« vnesite ustrezno ime za svojo oznako. S seznama izberite ustrezno ikono. Kliknite na gumb Ustvari.

Ko je oznaka ustvarjena, se bo prikazala na seznamu oznak. Izvedite različna dejanja, kot so dodajanje, iskanje in odstranjevanje oznak, podobno kot je prikazano zgoraj. Bližnjica na tipkovnici za dodajanje ali odstranjevanje oznake bo delovala tudi za oznake po meri.

Izbriši oznako po meri
Če želite izbrisati katero koli oznako po meri, ki ste jo ustvarili, odprite seznam oznak. Videli boste možnost Izbriši oznako po meri. Kliknite nanjo in izberite oznako, ki jo želite izbrisati.

Tudi na Guiding Tech
Prenesite jih na mobilni telefon
Oznake so zelo priročne, ko jih dobite. Na žalost je funkcionalnost omejena samo na namizne aplikacije OneNote. Upamo, da bo Microsoft kmalu dodal funkcionalnost za dodajanje dodatnih oznak v aplikacije za Android in iOS.
Naslednji: Želite raziskati druge podobne zanimive funkcije OneNote? Oglejte si 11 najboljših nasvetov in trikov za OneNote na naslednji povezavi.