5 načinov za prilagoditev svetlosti zaslona v sistemu Windows 10
Miscellanea / / November 28, 2021
5 načinov za prilagajanje svetlosti zaslona v sistemu Windows 10: Na prenosnih računalnikih uporabniki nenehno prilagajajo nastavitve svetlosti zaslona glede na vrsto okolja, v katerem trenutno delajo. Na primer, če ste zunaj na neposredni sončni svetlobi, boste morda morali povečati svetlost zaslona na 90 % ali celo 100 %, da pravilno videti svoj zaslon in če delate v svoji hiši, boste verjetno morali zaslon zatemniti, da ne poškoduje vaše oči. Prav tako Windows 10 samodejno prilagodi svetlost zaslona, vendar je večina uporabnikov onemogočila prilagodljive nastavitve svetlosti zaslona, da bi ročno prilagodili ravni svetlosti.

Čeprav ste onemogočili prilagodljivo svetlost zaslona, jo lahko Windows še vedno samodejno spremeni glede na to o tem, ali ste priključili polnilnik, ali ste v načinu varčevanja z baterijo ali koliko baterije vam je ostalo itd. Če nastavitve svetlosti zaslona niso na voljo, boste morda morali posodobiti gonilnik zaslona. Kakorkoli že, Windows 10 ponuja kar nekaj načinov za hitro prilagajanje svetlosti zaslona, zato brez izgubljanja časa poglejmo, kako prilagoditi svetlost zaslona v sistemu Windows 10 s pomočjo spodnje vadnice.
Vsebina
- 5 načinov za prilagoditev svetlosti zaslona v sistemu Windows 10
- 1. način: prilagodite svetlost zaslona v sistemu Windows 10 s tipkovnico
- 2. način: prilagodite svetlost zaslona s pomočjo akcijskega centra
- 3. način: prilagodite svetlost zaslona v nastavitvah sistema Windows 10
- 4. način: prilagodite svetlost zaslona z ikono za napajanje
- 5. način: prilagodite svetlost zaslona na nadzorni plošči
5 načinov za prilagoditev svetlosti zaslona v sistemu Windows 10
Poskrbite za ustvarite obnovitveno točko samo v primeru, da gre kaj narobe.
1. način: prilagodite svetlost zaslona v sistemu Windows 10 s tipkovnico
Skoraj vsi prenosniki so opremljeni s posebno fizično tipko na tipkovnici za hitro prilagajanje ravni svetlosti zaslona. Na primer, na mojem Acer Predatorju, Fn + puščična tipka desno/puščica levo se lahko uporablja za prilagajanje svetlosti. Če želite izvedeti, kako prilagoditi svetlost s tipkovnico, glejte priročnik za tipkovnico.
2. način: prilagodite svetlost zaslona s pomočjo akcijskega centra
1. Pritisnite tipko Windows + A, da odprete Akcijski center.
2. Kliknite na Gumb za hitro delovanje svetlosti za preklapljanje med 0%, 25%, 50%, 75% ali 100% stopnjo svetlosti.

3. način: prilagodite svetlost zaslona v nastavitvah sistema Windows 10
1. Pritisnite tipko Windows + I, da odprete nastavitve, nato kliknite Sistemska ikona.

2.Naprej izberite Zaslon iz levega stranskega menija.
3. Zdaj v desnem podoknu okna pod “Svetlost in barva” prilagodite raven svetlosti z drsnikom Spremeni svetlost.

4. Obrnite drsnik v desno, da povečate svetlost, in ga obrnite v levo, da zmanjšate svetlost.
4. način: prilagodite svetlost zaslona z ikono za napajanje
1. Kliknite na ikona za napajanje v območju za obvestila opravilne vrstice.
2. Kliknite na Gumb za svetlost preklopiti med 0%, 25%, 50%, 75% ali 100% stopnjo svetlosti.
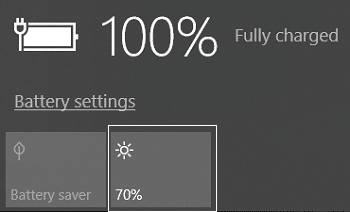
5. način: prilagodite svetlost zaslona na nadzorni plošči
1. Pritisnite tipko Windows + R in nato vnesite powercfg.cpl in pritisnite Enter, da odprete Možnosti napajanja.

2. Zdaj na dnu okna bi videli Drsnik za svetlost zaslona.

3. Premaknite drsnik proti desni strani zaslona, da povečate svetlost, in v levo, da zmanjšate svetlost.
Priporočeno:
-
Kako dodati varni način v zagonski meni v sistemu Windows 10
Kako spremeniti privzeti operacijski sistem v sistemu Windows 10 - Spremenite čas za prikaz seznama operacijskih sistemov ob zagonu v sistemu Windows 10
- Kako dostopati do naprednih možnosti zagona v sistemu Windows 10
To je to, uspešno ste se naučili Kako prilagoditi svetlost zaslona v sistemu Windows 10 če pa imate še vedno kakršna koli vprašanja v zvezi s to vadnico, jih vprašajte v razdelku za komentarje.



