Omogočite oddaljeno namizje v sistemu Windows 10 v manj kot 2 minutah
Miscellanea / / November 28, 2021
Omogočite oddaljeno namizje v sistemu Windows 10: Včasih pride do situacije, ko morate na daljavo upravljati neko drugo napravo ali strežnik ali pa morate pomagati drugi osebi brez če ste dejansko fizično prisotni na lokaciji, v takih primerih se bodisi premaknete na lokacijo osebe ali jo pokličete, da vam pomaga njim. Toda z napredkom tehnologije lahko zdaj preprosto pomagate kateri koli drugi osebi na njihovem računalniku s pomočjo funkcije, ki jo je predstavil Microsoft, imenovano Oddaljeno namizje.
Oddaljeno namizje: Oddaljeno namizje je funkcija, ki vam omogoča oddaljeni dostop do računalnika s protokolom Remote Desktop Protocol (RDP) za upravljanje računalnika ali strežnikov na daljavo, ne da bi bili dejansko prisotni na lokaciji. Oddaljeno namizje je bilo prvič predstavljeno v Windows XP Pro, vendar se je od takrat zelo razvil. Ta funkcija je omogočila dokaj preprosto povezavo z drugimi računalniki ali strežniki za pridobivanje datotek in zagotavljanje kakršne koli podpore. Če se oddaljeno namizje uporablja učinkovito, lahko tudi poveča učinkovitost in produktivnost. Vendar se prepričajte, da sledite pravilnemu postopku, da omogočite funkcijo oddaljenega namizja, tako da bo varna in varna za uporabo.

Oddaljeno namizje uporablja storitev, imenovano strežnik oddaljenega namizja, ki omogoča povezavo z računalnikom iz omrežja, in storitev oddaljenega namizja, ki vzpostavi to povezavo z oddaljenim računalnikom. Stranka je vključena v vse izdaje Windows, kot so Home, Professional, itd Toda strežniški del je na voljo samo v izdajah Enterprise & Professional. Z drugimi besedami, lahko vzpostavite povezavo z oddaljenim namizjem iz katerega koli računalnika, na katerem je nameščena katera koli izdaja Windows, vendar se lahko povežete samo z osebnim računalnikom z izdajo Windows Pro ali Enterprise.
Oddaljeno namizje je privzeto onemogočeno, zato ga morate najprej omogočiti, če želite uporabljati to funkcijo. Ampak ne skrbite, da je zelo enostavno omogočiti oddaljeno namizje v sistemu Windows 10 s pomočjo spodaj navedenega vodnika.
Vsebina
- Kako omogočiti oddaljeno namizje v sistemu Windows 10
- 1. način: omogočite oddaljeno namizje z nastavitvami
- 2. način: omogočite oddaljeno namizje z nadzorno ploščo
Kako omogočiti oddaljeno namizje v sistemu Windows 10
Poskrbite za ustvarite obnovitveno točko samo v primeru, da gre kaj narobe.
Obstajata dva načina, na katera lahko omogočite oddaljeno namizje v sistemu Windows 10, prvi je z uporabo nastavitev sistema Windows 10, drugi pa z uporabo nadzorne plošče. Obe metodi sta obravnavani spodaj:
1. način: omogočite oddaljeno namizje z nastavitvami
Če želite uporabiti nastavitve za omogočanje oddaljenega namizja v sistemu Windows 10, sledite spodnjim korakom:
1.Pritisnite Tipka Windows + I da odprete nastavitve, nato kliknite na sistem.

2. Zdaj v levem oknu kliknite na Oddaljeno namizje možnost.
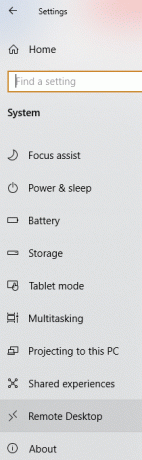
3. Če nimate profesionalne ali poslovne izdaje sistema Windows, boste videli naslednje sporočilo:
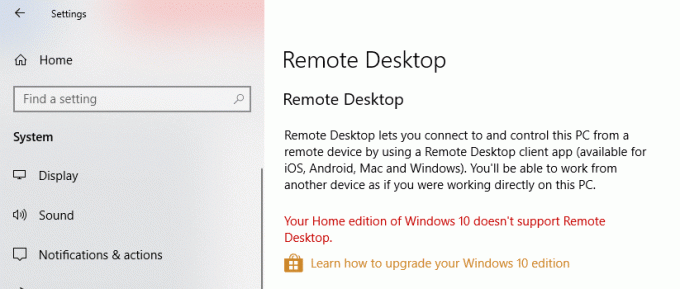
4. Če pa imate poslovno ali profesionalno izdajo sistema Windows, boste videli spodnji zaslon:

5. Vklopite stikalo pod Omogoči oddaljeno namizje naslov.

6. Pozvani boste, da potrdite spremembo konfiguracije. Kliknite na Potrdi gumb, da omogočite oddaljeno namizje.
7. To bo uspešno omogočilo oddaljeno namizje v sistemu Windows 10 in videli boste več možnosti konfigurirajte povezave z oddaljenim namizjem.
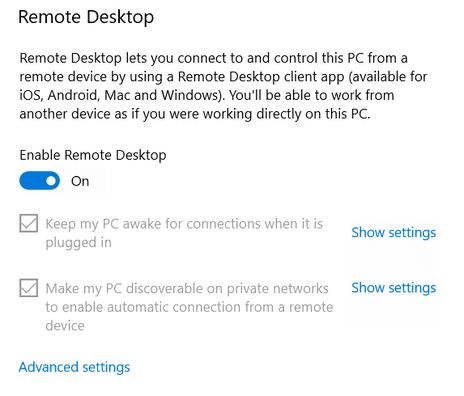
8. Kot lahko vidite na zgornjem zaslonu, boste dobili naslednje možnosti:
- Naj bo moj računalnik pripravljen za povezave, ko je priključen
- Naj bo moj računalnik odkrit v zasebnih omrežjih, da omogočite samodejno povezavo z oddaljene naprave
9. Te nastavitve lahko konfigurirate po svojih željah.
Ko dokončate zgornje korake, se boste lahko povezali z računalnikom od koder koli in kadar koli z aplikacijo Remote Control ali z uporabo vgrajene povezave z oddaljenim namizjem Windows 10.
Konfigurirate lahko tudi napredne nastavitve za oddaljeno namizje, tako da kliknete povezavo Napredne nastavitve. Prikazal se bo spodnji zaslon z naslednjimi možnostmi:
- Zahtevajte, da računalniki uporabljajo preverjanje pristnosti na ravni omrežja za povezavo. To naredi povezavo varnejšo, saj od uporabnikov zahteva, da se preverijo pristnost v omrežju, preden se povežejo z napravo. Če ne veste natančno, kaj počnete, konfigurirajte preverjanje pristnosti na ravni omrežja nikoli ne izklopite.
- Zunanje povezave, ki omogočajo zunanji dostop. Zunanje povezave ne smejo biti nikoli aktivne. To je mogoče aktivirati samo, če vzpostavljate povezavo navideznega zasebnega omrežja.
- Vrata za oddaljeno namizje, da konfigurirate usmerjevalnik tako, da omogoča oddaljene povezave zunaj omrežja. Ima privzeto vrednost 3389. Privzeta vrata so ustrezna za ta namen, razen če imate zelo močan razlog za spremembo številke vrat.

2. način: Omogočite oddaljeno namizje z nadzorno ploščo
To je še ena metoda, ki jo lahko uporabite za omogočanje oddaljenega namizja z nadzorno ploščo.
1.Vrsta nadzor v iskalni vrstici Windows in kliknite na Nadzorna plošča iz rezultata iskanja.

2. Zdaj kliknite na Ssistem in varnost pod nadzorno ploščo.

3. Na zaslonu Sistem in varnost kliknite »Dovoli oddaljeni dostop” povezava pod naslovom Sistem.
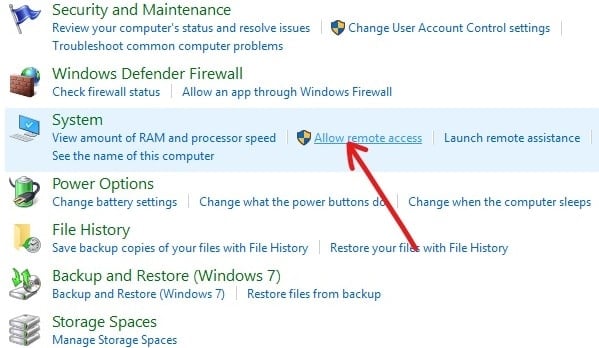
4.Naprej, v razdelku Oddaljeno namizje, kljukica “Dovoli oddaljene povezave s tem računalnikom” in “Dovoli povezavam za izvajanje oddaljenega namizja s preverjanjem pristnosti na ravni omrežja“.
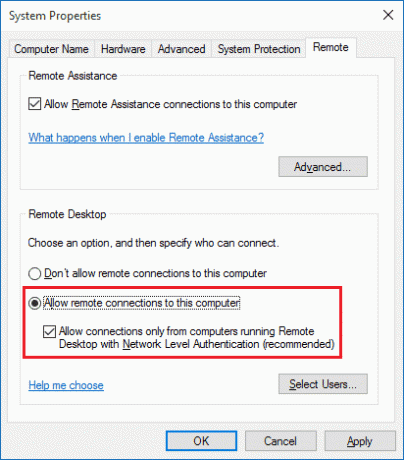
5. Če želite dovoliti samo določenim uporabnikom vzpostavitev omrežnih povezav, kliknite na Izberite Uporabniki gumb. Izberite uporabnike in če se želite povezati z drugimi računalniki v istem lokalnem omrežju, ne potrebujete ničesar drugega in lahko nadaljujete.
6. Kliknite Uporabi in nato V redu, da shranite spremembe.
Ko dokončate zgornje korake, lahko uporabite aplikacijo Remote Desktop ali odjemalca za povezavo z oddaljenim namizjem iz drugega računalnika, da se na daljavo povežete z napravo.
Priporočeno:
- Izbrišite mapo ali datoteko z ukaznim pozivom (CMD)
- Popravite Nemogoče aktivirati požarni zid Windows Defender
- Odstranite viruse Android brez ponastavitve na tovarniške nastavitve
- Odpravite težave s požarnim zidom Windows v sistemu Windows 10
Upam, da je bil ta članek koristen in zdaj lahko enostavno Omogoči oddaljeno namizje v sistemu Windows 10, če pa imate še vedno kakršna koli vprašanja v zvezi s to vadnico, jih lahko postavite v razdelku za komentarje.



