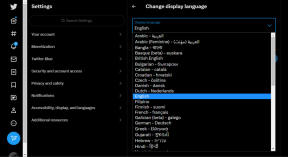Kako upravljati particije v sistemu Windows 10
Miscellanea / / November 29, 2021
Zelo pomembno je, da upravljate shrambo na vašem računalniku. Dobro je, da svoj prostor za shranjevanje razdelite na vsaj 2 ali 3 particije, da boste imeli namensko particijo za vaš operacijski sistem in ne boste izgubili svojih podatkov, če gre kaj narobe.

Na srečo vam za upravljanje particij v sistemu Windows ne bo treba iskati daleč, saj ima svoje Upravljanje diskov orodje. V tej objavi vas bomo vodili skozi korake, ki so vključeni v ustvarjanje, brisanje in združevanje particij za shranjevanje v sistemu Windows 10. Začnimo.
Tudi na Guiding Tech
Kako razdeliti trdi disk na particije v sistemu Windows 10
Če želite trdi disk v računalniku razdeliti na particije, da obdržite svoj datoteke, mape, drugi podatki ločeno, tukaj je, kako razdeliti trdi disk z orodjem za upravljanje diskov v sistemu Windows.
Korak 1: Pritisnite tipko Windows + R, da odprete pripomoček Run. Vrsta diskmgmt.msc in pritisnite Enter.

2. korak: V oknu Upravljanje diskov vam bodo prikazani vsi trenutni pogoni na vašem računalniku in njihova zmogljivost. Z desno tipko miške kliknite pogon, ki ga želite razdeliti na particije, in s seznama izberite Shrink Volume.

3. korak: V naslednjem oknu vnesite količino prostora za zmanjšanje pogona. To pomeni, da bo znesek, ki ga vnesete tukaj, velikost, dodeljena novi particiji. Tukaj lahko najdete tudi pogon velikosti pred in po skrčenju.
Ko končate, kliknite Skrči.

4. korak: Ko skrčite pogon, boste v oknu za upravljanje diskov našli novo particijo z naslovom »Nedodeljeno«. Če želite ta prostor dodeliti novemu pogonu, ga z desno miškino tipko kliknite in s seznama izberite Nov preprost nosilec.

5. korak: Zdaj sledite navodilom na zaslonu, da začnete postopek. Pozvani boste, da vnesete količino prostora za shranjevanje, ki bo dodeljena. Privzeto bo novemu pogonu dodelil celoten prostor. Nato pritisnite Naprej.

6. korak: Po tem boste morali pogonu dodeliti novo črko in ime. Pod možnostjo oblikovanja izberite NTFS. Nato pritisnite Naprej.

In to je približno to. Zdaj je vaš trdi disk razdeljen na dva dela. Za ustvarjanje več particij lahko ponovite enake zgornje korake.
Kako izbrisati particijo v sistemu Windows 10
Poleg ustvarjanja particij lahko uporabite orodje za upravljanje diskov v sistemu Windows, če želite izbrisati obstoječo particijo. Evo kako.
Korak 1: Odprite meni Start, vnesite ustvarjanje in formatiranje particij trdega diska in pritisnite Enter.

2. korak: V oknu Upravljanje diskov boste našli seznam pogonov v vašem računalniku.

3. korak: Z desno tipko miške kliknite particijo, ki jo želite izbrisati, in na seznamu izberite Delete Volume. Ko ste pozvani, kliknite Da.

Ko jo izbrišete, se bo particija imenovala Nedodeljena. Zdaj lahko ta nedodeljeni prostor za shranjevanje združite s katerim koli obstoječim pogonom.
Tudi na Guiding Tech
Kako združiti particijo v sistemu Windows 10
Če vam je žal, da ste svoj prostor za shranjevanje razdelili na preveč delov, jih lahko preprosto združite nazaj z uporabo Upravljanja diskov ali ukazni poziv v sistemu Windows.
1. metoda
Začnimo z orodjem za upravljanje diskov. Če želite združiti particije, morate najprej izbrisati eno od particij, ki jih želite spojiti. Zato se prepričajte, da ste podatke najprej prenesli na drug pogon. Nato izbrišite particijo z zgornjim načinom.
Ko imate pripravljeni dve particiji, ju lahko združite z orodjem za upravljanje diskov.
Korak 1: Pritisnite tipko Windows + X in v prikazanem meniju izberite možnost Upravljanje diska.

2. korak: V naslednjem oknu boste našli seznam vseh pogonov v vašem računalniku s količino pomnilnika, ki ga imajo. Zdaj izberite obstoječo particijo, ki jo želite razširiti. Z desno miškino tipko kliknite nanjo in izberite Razširi glasnost.

3. korak: V čarovniku za razširitev obsega dodajte nedodeljeni prostor izbrisanega pogona in pritisnite Naprej, nato pa Dokončaj.

To je to. Zdaj sta tako obstoječi kot nedodeljeni pogon združena.
2. metoda
Lahko pa uporabite tudi ukazni poziv v sistemu Windows, da preprosto združite particije v sistemu Windows.
Korak 1: Odprite meni Start, vnesite diskpart.exe, in pritisnite Enter.

2. korak: V konzoli vnesite obseg seznama in pritisnite Enter. Tukaj boste našli seznam vseh pogonov v vašem računalniku.

3. korak: Če želite združiti dve particiji, bomo morali izbrisati eno od obeh. Če želite to narediti, vnesite naslednji ukaz in pritisnite Enter.
izberite glasnost DiskLetter
Zamenjati DiskLetter v zgornjem ukazu s črko particije, ki jo želite izbrisati.

4. korak: Nato vnesite izbriši glasnost in pritisnite Enter. S tem boste izbrisali particijo in jo naredili na voljo za združitev.

5. korak: Zdaj izberite particijo, ki jo želite razširiti. Če želite to narediti, vnesite naslednji ukaz in pritisnite Enter.
izberite glasnost DiskLetter
Spet zamenjajte DiskLetter v zgornjem ukazu s črko particije, ki jo želite razširiti.
6. korak: Nazadnje vnesite podaljšati in pritisnite Enter.

Videli boste sporočilo, ki se glasi »DiskPart je uspešno razširil glasnost«.
Tudi na Guiding Tech
Preprosto shranjevanje
Medtem ko je orodje za upravljanje diskov v sistemu Windows precej učinkovito pri delitvi, brisanju in združevanju particij, so na voljo orodja tretjih oseb, kot je npr. EaseUS Partition Master, Čarovnik za particije MiniTool, GParted, itd Zakaj torej uporabljati orodje tretje osebe? Med vsemi prednostmi so ta orodja veliko enostavnejša za uporabo in od vas tega ne zahtevajo izbrišite ali formatirajte pogon pred delitvijo ali združitvijo.