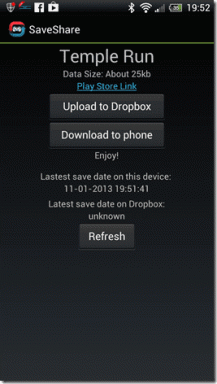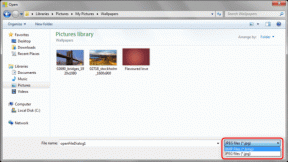Kako primerjati dokumente v Google Dokumentih
Miscellanea / / November 29, 2021
Google Dokumenti se hitro vzpenjajo po lestvici in s stalnim uvajanjem novih funkcij predstavljajo močno konkurenco Microsoft Wordu. Eden takšnih nedavnih dodatkov je možnost primerjave dokumentov. Ta funkcija je priročna, če delate v sodelovanju z drugimi na dokumentu.

Funkcija primerjave bo predstavila spremembe kot predloge, kar bo olajšalo ustvarjanje končnega dokumenta. To je priročno orodje za učitelje in urednike, da s primerjavo pred in po različicah vidijo, kaj se je spremenilo.
Torej, brez odlašanja, poglejmo, kako primerjati dokumente v Google Dokumentih.
Tudi na Guiding Tech
Primerjajte dokumente v Google Dokumentih
Za primerjavo boste potrebovali dva ločena dokumenta v Google Dokumentih. Če ga želite primerjati z Wordovim dokumentom, ga boste morali pretvorite dokument DOCX v format GDOC.
Opomba: Pretvorba DOCX v GDOC lahko povzroči težave s formatiranjem.
Korak 1: Odprite dokument, ki ga želite primerjati v Google Dokumentih. Zdaj kliknite Orodja v menijski vrstici na vrhu in izberite »Primerjaj dokumente«.

2. korak: V pojavnem oknu, ki se prikaže, kliknite možnost »Moj pogon«, da pridobite primerjalni dokument.
3. korak: Poiščite primerjalni dokument s štirimi zavihki (Moj disk, V skupni rabi z mano, Z zvezdico ali Nedavni) na vrhu. Lahko pa uporabite iskalno vrstico, da hitro poiščete datoteko. Ko najdete želeni dokument, ga izberite in kliknite Odpri.

4. korak: Zdaj boste dobili tudi možnost, da razlike pripišete določenemu uporabniku. Priročno je sodelovati pri dokumentu ali če je izvirni avtor dokumenta nekdo drug kot vi. Če želite uvoziti dokument s komentarji, označite potrditveno polje z napisom »Vključi komentarje iz izbranih dokumentov« in kliknite Primerjaj. Nato kliknite Odpri, ko je primerjava pripravljena.

Opomba: Čas primerjave se razlikuje glede na velikost dokumenta. Če gre za niz pogodb ali poročil, ki vsebujejo na stotine strani, bo morda trajalo nekoliko več časa za primerjavo.
Nato se bo v ločenem zavihku odprl nov dokument, ki vam pokaže razlike med obema. Poleg tega ga bodo Google Dokumenti samodejno shranili pod imenom »Primerjava«, ki mu sledita imeni dveh dokumentov.
Tudi na Guiding Tech
Oglejte si primerjavo
V primerjanem dokumentu boste videli, da so vse razlike med dokumenti prikazane kot označeno besedilo. Za besedilo, ki je bilo odstranjeno iz dokumenta, boste na njem videli prečrtane vijolične barve.
V desnem podoknu boste lahko videli spremembe in ime osebe, ki jih je naredila. Vsaka sprememba je v dokumentu prikazana kot predlog. Priročno se lahko odločite, da sprejmete ali zavrnete ta popravek, tako da kliknete kljukico ali oznako »X« v desnem podoknu.

Poleg tega lahko tudi oglejte si ali dodajte komentarje na določen predlog v desnem podoknu. Če želite dodati komentar, izberite predlog in polje »Odgovori ali dodaj druge z @«. To je koristno za dodajanje razlogov za spremembo.

Bonus: Kako si ogledati zgodovino različic Google Dokumentov
Poleg primerjalne funkcije ima Google Dokumenti tudi čedno funkcijo »Zgodovina različic«, podobno funkciji »Zgodovina revizij« v Microsoft Wordu. Omogoča vam iskanje starejših različic dokumenta, če jih želite znova obiskati.
Tukaj je opisano, kako se vrniti na prejšnjo različico dokumenta.
Korak 1: Odprite svoj dokument Google Dokumentov. Zdaj kliknite možnost Datoteka v menijski vrstici na vrhu. Pojdite na »Zgodovina različic« in nato kliknite »Oglejte si zgodovino različic«.
Ali pa uporabite bližnjico Ctrl+Alt+Shift+H, da hitro odprete zgodovino različic.

2. korak: V desnem podoknu boste videli seznam različic dokumentov, ki so na voljo z datumom, časom in imenom avtorja. Za ogled lahko kliknete določeno različico. Če se želite vrniti na različico po vaši izbiri, kliknite ikono menija s tremi pikami in s seznama izberite »Obnovi to različico«.

Ponovno so spremembe med različicami prikazane kot poudarjeno in prečrtano besedilo. Če jih želite odstraniti, počistite polje »Pokaži spremembe«. Poleg tega lahko različico preimenujete tako, da kliknete ikono menija s tremi pikami in na seznamu izberete možnost »Poimenuj to različico«.
Tudi na Guiding Tech
Ugotovite razliko
Medtem ko si lahko ogledate razlike med več različicami z uporabo zgodovine različic, Google Dokumenti naredijo korak naprej z možnostjo primerjave dokumentov. Kot večina funkcij v Google Dokumentih je tudi ta precej preprosta za uporabo, tudi če jo uporabljate prvič.
Se vam je ta funkcija zdela uporabna? Če je tako, potem si oglejte te kul Nasveti in triki za Google Dokumente uporabljati kot profesionalec.