Popravite nenehno zrušitev gonilnikov NVIDIA v sistemu Windows 10
Miscellanea / / November 28, 2021
Popravite nenehno zrušitev gonilnikov NVIDIA v sistemu Windows 10: Uporabniki poročajo, da se gonilniki NVIDIA še naprej zrušijo v sistemu Windows 10 in morda ne bodo mogli igrati iger, prav tako imajo težave z zamikom in upodabljanjem. Poleg tega imajo tudi težave z zamrznitvijo zaslona ali zastojem za nekaj minut, nato pa se gonilniki NVIDIA ponovno obnovijo, zaradi česar se vse vrne v normalno stanje. Toda glavna težava je, da se to zgodi vsakih 5-10 minut, kar je zelo nadležno, k sreči lahko to težavo odpravite na različne načine v sistemu Windows 10.
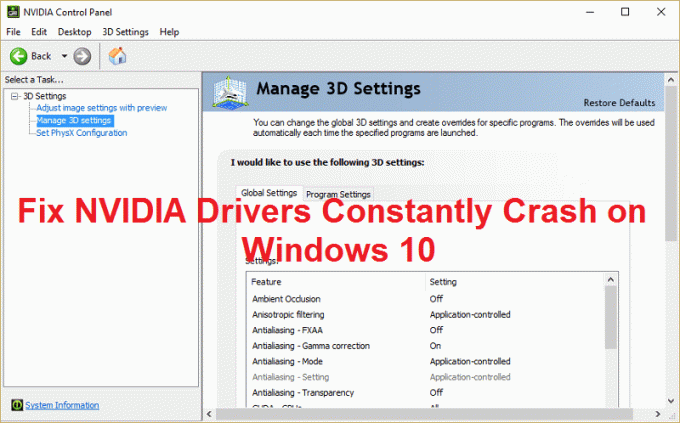
Zdi se, da so možni razlog za to težavo poškodovani ali zastareli gonilniki, vendar v nekaterih primerih novejši gonilniki so glavni razlog za zrušitev in zdi se, da odstranitev, nato pa vrnitev na starejše gonilnike, popravi težava. Torej, ne da bi izgubljali čas, poglejmo, kako odpraviti to težavo s spodnjimi koraki za odpravljanje težav.
Vsebina
- Popravite nenehno zrušitev gonilnikov NVIDIA v sistemu Windows 10
- 1. način: Omogočite grafično kartico in ročno poskusite posodobiti gonilnike
- 2. način: Posodobite gonilnike s spletnega mesta NIVIDA
- 3. način: vrnite gonilnike nazaj
- 4. način: Odstranite gonilnike in namestite starejšo različico gonilnikov Nvidia
- 5. način: Onemogočite Vsync in izberite Največja zmogljivost na nadzorni plošči Nvidia
- 6. način: Posodobite DirectX
- 7. način: Začasno onemogočite protivirusni in požarni zid
Popravite nenehno zrušitev gonilnikov NVIDIA v sistemu Windows 10
Poskrbite za ustvarite obnovitveno točko samo v primeru, da gre kaj narobe.
1. način: Omogočite grafično kartico in ročno poskusite posodobiti gonilnike
1. Pritisnite tipko Windows + R in vnesite »devmgmt.msc« (brez narekovajev) in pritisnite enter, da odprete upravitelja naprav.

2. Nato razširite Adapterji zaslona in z desno tipko miške kliknite svojo grafično kartico Nvidia in izberite Omogoči.

3. Ko to storite znova, z desno tipko miške kliknite svojo grafično kartico in izberite »Posodobite programsko opremo gonilnika.“

4.Izberite “Samodejno poiščite posodobljeno programsko opremo gonilnika« in pustite, da konča postopek.

5. Če je zgornji korak uspel odpraviti vašo težavo, potem zelo dobro, če ne, nadaljujte.
6. Znova izberite “Posodobite programsko opremo gonilnika« tokrat na naslednjem zaslonu izberite »Prebrskaj moj računalnik za programsko opremo gonilnika.“

7. Zdaj izberite »Naj izberem s seznama gonilnikov naprav v računalniku.”

8.Nazadnje s seznama izberite združljiv gonilnik za vaš Grafična kartica Nvidia in kliknite Naprej.
9. Pustite, da se zgornji postopek konča in znova zaženite računalnik, da shranite spremembe. Po posodobitvi grafične kartice boste morda lahko Popravite nenehno zrušitev gonilnikov NVIDIA v sistemu Windows 10.
2. način: Posodobite gonilnike s spletnega mesta NIVIDA
1. Najprej morate vedeti, katero grafično strojno opremo imate, tj. katero grafično kartico Nvidia imate, ne skrbite, če ne veste zanjo, saj jo je mogoče zlahka najti.
2. Pritisnite tipko Windows + R in v pogovorno okno vnesite »dxdiag« in pritisnite enter.

3. Po tem poiščite zavihek zaslona (obstajata dva zavihka zaslona, eden za integrirano grafično kartico in še ena bo Nvidia) kliknite na zavihek zaslona in poiščite svojo grafiko kartica.

4. Zdaj pojdite na gonilnik Nvidia prenesi spletno mesto in vnesite podrobnosti izdelka, ki jih pravkar izvemo.
5. Po vnosu podatkov poiščite svoje gonilnike, kliknite Strinjam se in prenesite gonilnike.

6. Po uspešnem prenosu namestite gonilnik in uspešno ste ročno posodobili gonilnike Nvidia. Ta namestitev bo trajala nekaj časa, vendar boste po tem uspešno posodobili gonilnik.
3. način: vrnite gonilnike nazaj
1. Znova pojdite v Upravitelj naprav, nato razširite Display adapterji in z desno tipko miške kliknite svoj grafična kartica NVIDIA in izberite Lastnosti.
2. Zdaj preklopite na zavihek Gonilnik in kliknite Povrni gonilnik.

3. Ko so gonilniki povrnjeni, znova zaženite računalnik, da shranite spremembe.
4. To bi zagotovo Popravite nenehno zrušitev gonilnikov NVIDIA v sistemu Windows 10 nato nadaljujte z naslednjo metodo.
4. način: Odstranite gonilnike in namestite starejšo različico gonilnikov Nvidia
1. Z desno tipko miške kliknite svojo grafično kartico NVIDIA pod upraviteljem naprav in izberite Odstrani.

2. Če vas zahteva potrditev, izberite Da.
3. Pritisnite tipko Windows + X in izberite Nadzorna plošča.

4. Na nadzorni plošči kliknite na Odstranite program.

5.Naprej, odstranite vse, kar je povezano z Nvidio.

6. Znova zaženite sistem, da shranite spremembe in znova prenesite nastavitev (sledite 2. metodi). Toda tokrat poskrbite, da boste prenesli samo nastavitev prejšnje različice, ne pa najnovejše.
5. Ko ste prepričani, da ste odstranili vse, poskusite znova namestiti gonilnike. Nastavitev bi morala delovati brez težav.
5. način: Onemogočite Vsync in izberite Največja zmogljivost na nadzorni plošči Nvidia
1. Z desno tipko miške kliknite območje namizja in nato kliknite Nadzorna plošča NVIDIA.

2. Zdaj kliknite na Upravljajte nastavitve 3D.
3. Nastavite Power Settings na Največja zmogljivost in izklopite vertikalno sinhronizacijo.

4.Kliknite Prijavite se da shranite spremembe.
5. Z desno tipko miške kliknite ikono baterije v sistemski vrstici in izberite Možnosti napajanja.

6. V oknu Možnosti porabe izberite Visokozmogljivo pod Izberite ali prilagodite načrt porabe energije.
7. Znova zaženite računalnik, da shranite spremembe.
6. način: Posodobite DirectX
Če želite odpraviti težavo z gonilniki NVIDIA, ki se nenehno zrušijo v sistemu Windows 10, morate vedno posodobiti svoj DirectX. Najboljši način, da se prepričate, da imate nameščeno najnovejšo različico, je prenos Spletni namestitveni program DirectX Runtime z Microsoftove uradne spletne strani.
7. način: Začasno onemogočite protivirusni in požarni zid
Včasih lahko povzroči protivirusni program Gonilniki NVIDIA se nenehno zrušijo in da se prepričate, da to ni tako, morate onemogočiti protivirusni program za omejen čas, da lahko preverite, ali se napaka še vedno pojavlja, ko je protivirusni program izklopljen.
1. Z desno miškino tipko kliknite na Ikona protivirusnega programa iz sistemske vrstice in izberite Onemogoči.

2. Nato izberite časovni okvir, za katerega Protivirusni program bo ostal onemogočen.

Opomba: Izberite najmanjši možni čas, na primer 15 minut ali 30 minut.
3. Ko končate, se znova poskusite povezati z omrežjem WiFi in preverite, ali je napaka odpravljena ali ne.
4. Pritisnite tipko Windows + I in nato izberite Nadzorna plošča.

5.Naprej kliknite na Sistem in varnost.
6. Nato kliknite na Požarni zid Windows.

7. Zdaj v levem podoknu okna kliknite Vklopi ali izklopi požarni zid Windows.

8.Izberite Izklopite požarni zid Windows in znova zaženite računalnik. To bi zagotovo Popravite nenehno zrušitev gonilnikov NVIDIA v sistemu Windows 10.
Če zgornja metoda ne deluje, sledite enakim korakom, da znova vklopite požarni zid.
Priporočeno za vas:
- Kako odstraniti povezave vrst datotek v sistemu Windows 10
- Nastavitev popravka se ni mogla pravilno zagnati. Znova zaženite računalnik in znova zaženite nastavitev
- 4 načini za popravilo rdečega X na ikoni glasnosti
- Popravite napako Windows Update 0x8024a000
To je to, kar ste uspešno Popravite nenehno zrušitev gonilnikov NVIDIA v sistemu Windows 10 če imate še vedno kakršna koli vprašanja v zvezi s to objavo, jih vprašajte v razdelku za komentarje.



