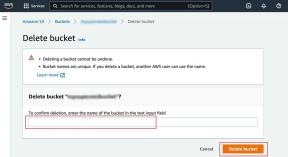Kje so nastavitve Bluetooth v sistemu Windows 10 in kako jih uporabljati
Miscellanea / / November 29, 2021
Dandanes je veliko Bluetooth dodatki so na voljo, kot so slušalke, zvočniki, miške, tipkovnice itd., ki jih je mogoče brezžično povezati z računalnikom z operacijskim sistemom Windows 10. Ko pa uporabnik poskuša povezati enega od njih, se zmede z nastavitvami Bluetooth v sistemu Windows 10. In sprašujejo se, kako delujejo nastavitve Bluetooth v sistemu Windows 10. Če imate enako vprašanje, vas bo ta objava vodila glede nastavitev Bluetooth na namizju ali prenosniku z operacijskim sistemom Windows 10 in kako jih uporabiti za povezavo z napravo Bluetooth.

Objava se bo začela s tem, da veste, ali ima vaš računalnik Bluetooth ali ne, nato pa bo sledilo, kako uporabljati Bluetooth v računalniku z operacijskim sistemom Windows 10. Slednji je sestavljen iz treh korakov – omogočanje Bluetooth, seznanjanje naprave Bluetooth in povezovanje naprave z računalnikom. Vse to smo obravnavali v tej objavi.
Začnimo našo pot raziskovanja nastavitev Bluetooth v sistemu Windows 10.
Kako vedeti, ali ima vaš prenosnik Bluetooth
Preden skočimo na nastavitve, preverite, ali vaš namizni ali prenosni računalnik podpira Bluetooth. Običajno, če imate prenosni računalnik z operacijskim sistemom Windows 10, obstaja velika verjetnost, da ima storitev Bluetooth. Če pa imate namizni računalnik, le nekaj ponuja vgrajen Bluetooth.
Kot vsaka druga komponenta na vašem računalniku, Bluetooth za delovanje potrebuje tako strojno (adapter) kot programsko opremo. Če torej adapter Bluetooth ni nameščen v vašem računalniku (preverili bomo spodaj), prenos katere koli programske opreme Bluetooth ne bo pomagal, razen če kupite vmesnik USB Bluetooth ali ključ. Preveri top Bluetooth 5.0 USB adapterji ki jih lahko uporabljate z računalnikom z operacijskim sistemom Windows 10.
Opomba: Brez vgrajenega ali zunanjega adapterja Bluetooth v računalniku ne morete dobiti Bluetootha.

Tukaj je opisano, kako preverite razpoložljivost vgrajenega vmesnika Bluetooth.
Kje je gonilnik/adapter Bluetooth v sistemu Windows 10
Korak 1: Z desno tipko miške kliknite ikono menija Start in s seznama izberite Upravitelj naprav.
2. korak: Ko se odpre upravitelj naprav, bi morali videti možnost Bluetooth. Če je na voljo, to pomeni, da je v vašem računalniku prisoten adapter Bluetooth. Če ni na voljo, poglejte pod možnost Omrežni adapter. Videli boste napravo Bluetooth.

Nasvet: Če naprava Bluetooth zraven prikaže ikono napake, boste morali posodobiti ali odstraniti gonilnik Bluetooth, da bo pravilno deloval. Preverite naš vodnik kako pravilno posodobiti gonilnike v računalnikih z operacijskim sistemom Windows 10.
3. korak: Še vedno obstaja verjetnost, da vaša naprava podpira Bluetooth. Če želite preveriti, kliknite zavihek Pogled v upravitelju naprav in izberite Pokaži skrite naprave. Ponovno poiščite Bluetooth. Če prikazuje napako, posodobite gonilnik Bluetooth.

Če Bluetooth manjka v upravitelju naprav, poskusite odpraviti različne težave načine za prikaz Bluetooth v upravitelju naprav. Po poskusu vsega, če se nič ne prikaže, je čas, da ugotovite, da vaš računalnik ne podpira vgrajenega Bluetooth.
Tudi na Guiding Tech
Kako uporabljati Bluetooth v sistemu Windows 10
Če želite uporabljati Bluetooth na namizju ali prenosniku z operacijskim sistemom Windows 10, morate to narediti omogočite najprej. Po tem ga lahko povežete z napravo Bluetooth, kot je zvočnik, telefon itd. Omogočanje je prvi korak za uporabo Bluetooth, ki mu sledi seznanjanje naprave in povezava z njo. Preverimo vse tri korake.
1. Kako omogočiti ali onemogočiti Bluetooth v sistemu Windows 10
Bluetooth v sistemu Windows 10 lahko omogočite ali onemogočite na dva načina.
1. način: Omogočite Bluetooth v nastavitvah
Odprite nastavitve sistema Windows 10 v meniju Start ali uporabite bližnjico na tipkovnici Windows + I, da odprete Nastavitve. Pojdite na Naprave.

Kliknite na Bluetooth in druge naprave. Pod Bluetooth boste videli preklop. Kliknite na stikalo, da vklopite Bluetooth. Z istim stikalom izklopite Bluetooth, ko želite. Tukaj boste našli različne druge nastavitve Bluetooth, ki so obravnavane spodaj.

Opomba: Če ne vidite preklopa Bluetooth, vaš računalnik ne podpira Bluetooth ali gonilnik Bluetooth ni pravilno nameščen. Odprite upravitelja naprav in odpravite težave z Bluetooth.
2. način: Omogočite Bluetooth iz akcijskega centra
Uporaba zgornje metode za omogočanje ali onemogočanje Bluetooth se lahko izkaže za nekoliko naporna. Obstaja nadomestni način za vklop ali izklop Bluetooth, ne da bi šli v nastavitve sistema Windows.
Za to boste morali poiskati pomoč Akcijskega centra. To je plošča za hitre nastavitve, do katere lahko dostopate iz spodnjega desnega kota namizja. Kliknite ikono, da odprete akcijski center. Tukaj boste videli možnost Bluetooth. Kliknite nanj, da ga vklopite. Modra barva pomeni, da je nastavitev vklopljena. Če se Bluetooth ne prikaže v akcijskem centru, vedite kako v njej prilagoditi različne možnosti in naj se tam prikaže Bluetooth.

Nasvet: Uporabite tipko Windows + bližnjico na tipkovnici, da odprete akcijski center.
2. Kako seznaniti napravo Bluetooth z računalnikom z operacijskim sistemom Windows
Ko omogočite Bluetooth, drugih naprav Bluetooth ne morete uporabljati neposredno z računalnikom. Najprej jih morate seznaniti. Samo seznanjene naprave se bodo lahko povezale.
Zato postavite svojo napravo, kot so telefon, slušalke Bluetooth itd., v način seznanjanja. Nato v računalniku odprite nastavitve Bluetooth v Nastavitve > Bluetooth in druge naprave. Vklopite stikalo za Bluetooth. Nato kliknite Dodaj Bluetooth ali druge naprave.

Izberite vrsto naprave Bluetooth, ki jo želite dodati. V mojem primeru je to zvok Bluetooth. Zato se bom odločil za prvo možnost, to je Bluetooth.

Vaša naprava Bluetooth se bo prikazala, če je v načinu seznanjanja. Kliknite nanj, da se povežete z njim.

Opomba: V nekaterih napravah boste morali preveriti PIN.
Ko je naprava uspešno povezana, se prikaže potrditveni zaslon. Kliknite na gumb Končano, da zaprete okno. Podobno lahko z računalnikom z operacijskim sistemom Windows 10 združite druge naprave.

Tudi na Guiding Tech
3. Uporabite napravo Bluetooth z računalnikom z operacijskim sistemom Windows 10
Seznanjanje je enkraten proces. Ko je naprava seznanjena, se bo samodejno povezala z vašim računalnikom, ko je omogočen Bluetooth. Če se to ne zgodi, lahko ročno kliknete gumb Poveži pod napravo Bluetooth v nastavitvah Bluetooth v računalniku.

Lahko pa kliknete možnost Poveži v akcijskem centru. Prikazale se bodo vaše naprave Bluetooth. Kliknite Poveži za napravo.

Nasvet: Z gumbom Odstrani napravo prekinite seznanitev naprave Bluetooth z računalnikom.
Ko je naprava Bluetooth uspešno povezana z računalnikom, jo lahko začnete uporabljati, odvisno od njene vrste. Za zvočne naprave, kot so zvočniki Bluetooth, slušalke itd., jih bo Windows samodejno prepoznal in uporabil kot privzeto možnost. Če so torej priključene slušalke Bluetooth, bo zvok samodejno usmerjen skozi njo.
Če se povežete z napravo, kot je telefon, iz katere lahko prenašate datoteke, morate v računalniku odpreti ploščo Prenos datotek. Za to pojdite v Nastavitve sistema Windows > Naprave > Bluetooth in druge naprave. Možnost Pošiljanje ali prejemanje datotek prek Bluetooth najdete na dnu ali na desni strani. Kliknite nanjo.

Kliknite možnost Pošlji ali Prejmi datoteke, odvisno od vaših potreb. Če se odločite za prejemanje, boste morali izbrati lokacijo za prenos datotek Bluetooth.
Nasvet: Če ste datoteko že poslali prek Bluetooth in se ne spomnite njene lokacije za prenos, pošljite drugo preskusno datoteko, da poiščete lokacijo mape Bluetooth.

Nasvet: Preverite različne načine za odpravo težave, če Windows 10 ne prejema datotek, poslanih prek povezave Bluetooth.
Odpravljanje težav: Bluetooth ne deluje v računalniku z operacijskim sistemom Windows 10
Zgornji trije koraki ponujajo osnovni način za povezavo katere koli naprave Bluetooth z računalnikom z operacijskim sistemom Windows 10. Vendar pa se lahko soočite z določenimi težavami. Na primer, ne boste se mogli povezati z napravo Bluetooth. Če se to zgodi, preverite različne načine za popravilo. Podobno včasih vaš Bluetooth slušalke ne bodo imele zvoka, ali Bluetooth mikrofon ne bo deloval. Preverite različne rešitve, ki jih ponuja Microsoft, da odpravite težavo težava, da Bluetooth ne deluje.
Tudi na Guiding Tech
Nič več bluetooth bluesa
Če je Bluetooth omogočen, se preprosto povežete z napravami Bluetooth. Vendar lahko Bluetooth moti druge omrežne povezave. Zato je priporočljivo, da ga izklopite, če ga ne uporabljate pogosto.
Naslednji: Izboljšajte svojo izkušnjo s sistemom Windows 10 s temi neverjetnimi nasveti in triki. Oglejte si 19 kul nasvetov za računalnik z operacijskim sistemom Windows 10 na naslednji povezavi.