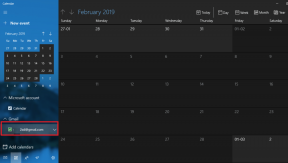7 najboljših načinov za odpravo ugrabitve Microsoft Edge v sistemu Windows 11
Miscellanea / / November 29, 2021
Ali ste odprli brskalnik Microsoft Edge v sistemu Windows 11 samo za prejemanje oglasov, pasic in drugih nepomembnih informacij? Tako naj ne bi deloval Microsoft Edge. Obstaja velika verjetnost, da je brskalnik Edge ugrabljen v vašem računalniku. Preden nadaljujete in začnete iskati alternative, sledite spodnjim korakom in popravite ugrabljeni Microsoft Edge v sistemu Windows 11.

Čeprav je Microsoft Edge morda varen, je obisk naključne ali nesumljive strani morda zasadil skript ali kodo v ozadju. Tukaj je opisano, kako lahko popravite ugrabljeni Microsoft Edge v sistemu Windows 11.
Tudi na Guiding Tech
1. Ponastavite začetno stran Microsoft Edge
Ugrabitelji potisnejo partnerske povezave in oglasne pasice, potem ko ugrabijo vaš brskalnik. Prav tako upočasni izkušnjo brskanja. Spodnji koraki vam bodo pomagali odpraviti težavo in pridobiti nazaj nadzor nad Microsoft Edge v sistemu Windows 11.
Korak 1: Odprite brskalnik Microsoft Edge.
2. korak: Kliknite meni s tremi pikami in pojdite na Nastavitve.

3. korak: Izberite Začetek, dom in novi zavihki z leve stranske vrstice.
4. korak: Izberite Odpri določeno stran in nanjo vnesite spletni naslov.

2. Odstranite razširitve Edge
Medtem razširitve brskalnika so korist za izkušnjo brskanja Edge, lahko vodijo tudi v nekaj nočnih mor. Nekatere razširitve, ki jih uporabljate, so morda zastarele ali nezdružljive z najnovejšo različico Edge na iPhoneu.
Razširitev brskalnika morda vnaša oglase in drugo zlonamerno programsko opremo v vašo izkušnjo brskanja Edge. Težko je pokazati na eno samo razširitev. Iz brskalnika morate odstraniti ali onemogočiti vse razširitve Microsoft Edge. Evo kako.
Korak 1: Odprite Microsoft Edge in kliknite meni s tremi pikami v zgornjem desnem kotu.
2. korak: Izberite Razširitve.

3. korak: Lahko onemogočite razširitve brskalnika ali tapnete Odstrani, da odstranite razširitev.

Medtem ko ste pri tem, lahko svoje razširitve obdržite od upravitelja gesel in drugih znanih razvijalcev.
3. Počistite predpomnilnik in zgodovino Microsoft Edge
Če odstranite predpomnilnik, piškotke in zgodovino iz Microsoft Edge, lahko odstranite preostale sledilnike. Tukaj je opisano, kako to storiti.
Korak 1: Odprite Microsoft Edge v sistemu Windows 11 in pojdite na Nastavitve.
2. korak: Izberite Zasebnost, iskanje in storitve.

3. korak: V polju Počisti podatke brskanja izberite Izberite, kaj želite počistiti.
4. korak: Izberite Ves čas in kliknite Počisti zdaj na dnu.

Popolnoma zaprite Microsoft Edge in znova odprite brskalnik.
Tudi na Guiding Tech
4. Odstranite dovoljenje za spletno mesto za neželene strani
Običajna praksa je, da spletna mesta zaprosijo za dovoljenje za obvestila. To je lahko uporabno, ko uporabljate Gmail ali WhatsApp iz spleta.
Lahko pa se strinjate s pojavnimi okni z vseh spletnih mest. Nekatera spletna mesta vas lahko zavedejo, da se strinjate s prejemanjem množice pojavnih oken in oglasov. Takšno dovoljenje morate odstraniti iz menija Edge Settings. Sledite spodnjim korakom.
Korak 1: Odprite meni Nastavitve Microsoft Edge.
2. korak: V stranskem meniju izberite Piškotki in dovoljenja za spletno mesto.

3. korak: V meniju Dovoljenja za spletno mesto izberite Obvestila.
4. korak: Kliknite meni s tremi pikami poleg imena spletnega mesta in izberite Odstrani.

Ponovite korake za vsa spletna mesta in odstranite obvestila.
5. Hitro zapiranje zavihkov
Če poskušate s spleta prenesti nelicencirano programsko opremo ali predstavnostne datoteke, lahko nekatera spletna mesta vnesejo pojavna okna in oglase. Lahko pritisnete bližnjico Ctrl + W, da hitro zaprete trenutni zavihek v Microsoft Edge.
Če je mogoče, poskusite prenesti aplikacije iz trgovine Microsoft Store v sistemu Windows 11. Imel je veliko prenovo in zdaj vsebuje nekaj največjih imen aplikacij.
6. Uporabite varnost Windows
Nekatere zlonamerne datoteke iz vašega računalnika so morda ugrabile Microsoft Edge v sistemu Windows 11. Odstraniti jih morate s Varnost Windows.

Kliknite tipko Windows in poiščite Varnost sistema Windows. Pojdite na Zaščita pred virusi in grožnjami in zaženite Hitro skeniranje v računalniku.
7. Uporabite Malwarebytes
Če varnost Windows ni opravila dela, lahko uporabite Malwarebytes za skeniranje računalnika. Lahko preverite Malwarebytes Personal in ga prenesete na svoj računalnik.
Programska oprema odstrani zlonamerno programsko opremo, viruse in druge grožnje iz vaše naprave v nekaj sekundah in ustavi prihodnje okužbe v realnem času. Preverite programsko opremo na spodnji povezavi.
Prenesite Malwarebytes za Windows
Tudi na Guiding Tech
Uporabite Microsoft Edge v sistemu Windows 11
Zgoraj omenjeni koraki bi vam morali pomagati pri odpravljanju težave in pridobivanju nadzora nad Microsoft Edge v sistemu Windows 11. Po tem bodite previdni, da ne obiščete nedorečenih spletnih mest in kliknete na sumljive povezave.