Popravite, da Pin v opravilni vrstici manjka v sistemu Windows 10
Miscellanea / / November 28, 2021
Popravite, da Pin v opravilni vrstici manjka v sistemu Windows 10: V sistemu Windows 10, ko z desno tipko miške kliknete kateri koli delujoči program ali ikono aplikacije, vam bo kontekstni meni ponudil možnost, da program pripnete v opravilno vrstico, vendar se precej uporabnikov pritožuje nad težavo, pri kateri manjka pripni v opravilno vrstico in ne morejo pripeti ali odpeti nobene aplikacije na Opravilna vrstica. No, to je zelo resna težava, saj je vsakodnevno delo uporabnikov odvisno od teh bližnjic in ko jih ne moremo uporabiti, jih razdraži Windows 10.

Zdi se, da so glavna težava poškodovani vnosi v registru ali pa je neka druga aplikacija morda pokvarila register, zaradi česar se zdi, da se ta težava pojavlja. Preprosta rešitev bi bila, da obnovite svoj računalnik na prejšnji delovni čas in preverite, ali je težava odpravljena ali ne. Zdi se, da je nastavitve mogoče pomešati tudi z urejevalnikom pravilnika skupine, zato moramo preveriti, ali tukaj ni tako. Kakorkoli že, ne da bi izgubljali čas, poglejmo, kako dejansko odpraviti manjkajoči zatič v opravilni vrstici v sistemu Windows 10 s spodnjim vodnikom.

Vsebina
- Popravite, da Pin v opravilni vrstici manjka v sistemu Windows 10
- 1. način: Zaženite obnovitev sistema
- 2. način: Odstranite ikono prekrivanja s puščico bližnjice v sistemu Windows
- 3. način: popravek registra
- 4. način: spremenite nastavitve v urejevalniku pravilnika skupine
- 5. način: Popravilo Namestite Windows 10
Popravite, da Pin v opravilni vrstici manjka v sistemu Windows 10
Poskrbite za ustvarite obnovitveno točko samo v primeru, da gre kaj narobe.
1. način: Zaženite obnovitev sistema
1. Pritisnite tipko Windows + R in vnesite«sysdm.cpl«, nato pritisnite enter.

2.Izberite Zaščita sistema zavihek in izberite Obnovitev sistema.

3. Kliknite Naprej in izberite želeno Točka za obnovitev sistema.

4. Sledite navodilom na zaslonu, da dokončate obnovitev sistema.
5. Po ponovnem zagonu boste morda lahko Popravite, da Pin v opravilni vrstici manjka v sistemu Windows 10.
2. način: Odstranite ikono prekrivanja s puščico bližnjice v sistemu Windows
1. Pritisnite tipko Windows + R in nato vnesite regedit in pritisnite Enter, da odprete urejevalnik registra.

2. Pomaknite se do naslednjega registrskega ključa:
HKEY_LOCAL_MACHINE\SOFTWARE\Microsoft\Windows\CurrentVersion\Explorer\Shell Icons
3. Prepričajte se, da ste označili ikone lupine v levem podoknu in nato v desnem podoknu, z desno tipko miške kliknite na prazno območje in izberite Novo > Niz.
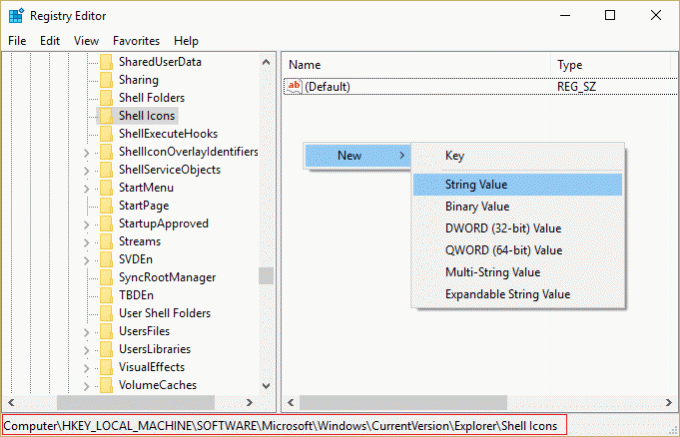
Opomba: Če ne najdete ikon lupine, z desno tipko miške kliknite Raziskovalec in izberite Novo > Ključ in poimenujte ta ključ kot ikone lupine.
4. Poimenujte ta novi niz kot 29 in dvokliknite na 29 vrednost niza da ga spremenite.
5. Vnesite C:\Windows\System32\shell32.dll, 29 in kliknite V redu.

6. Znova zaženite računalnik in preverite, ali je možnost Pripni v opravilno vrstico na voljo ali ne.
7. Če še vedno manjka pripenjanje v opravilno vrstico, ga znova odprite urejevalnik registra.
8. Tokrat se pomaknite do naslednje tipke:
HKEY_CLASSES_ROOT\lnkfile
9. Izbriši Vrednost registra IsShortcut v desnem podoknu.
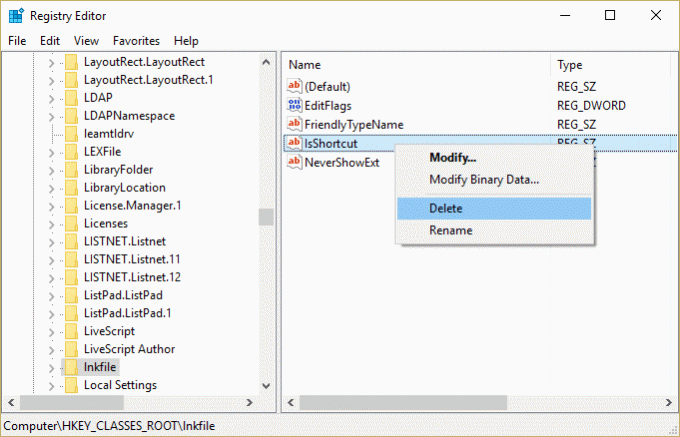
10. Znova zaženite računalnik, da shranite spremembe.
3. način: popravek registra
1. Pritisnite tipko Windows + R in nato vnesite beležnica in pritisnite Enter.
2. Kopirajte naslednje besedilo in ga prilepite v datoteko beležnice:
Urejevalnik registra Windows različica 5.00 [HKEY_CURRENT_USER\SOFTWARE\Microsoft\Windows\CurrentVersion\Policies\Explorer] "HideClock"=- "HideSCAVolume"=- "HideSCANetwork"=- "LockTaskbar"=- "NoAutoTrayNotify"=- "NoCloseDragDropBands"=- "NoTaskGrouping"=- "NoToolbarsOnTaskbar"=- "NoTrayContextMenu"=- "NoTrayItemsDisplay"=- "TaskbarLockAll"=- "TaskbarNoAddRemoveToolbar"=- "TaskbarNoRedock"=- "TaskbarNoResize"=- "TaskbarNoNotification"=- [HKEY_LOCAL_MACHINE\SOFTWARE\Microsoft\Windows\CurrentVersion\Policies\Explorer] "HideClock"=- "HideSCAVolume"=- "HideSCANetwork"=- "LockTaskbar"=- "NoAutoTrayNotify"=- "NoCloseDragDropBands"=- "NoTaskGrouping"=- "NoToolbarsOnTaskbar"=- "NoTrayContextMenu"=- "NoTrayItemsDisplay"=- "TaskbarLockAll"=- "TaskbarNoAddRemoveToolbar"=- "TaskbarNoRedock"=- "TaskbarNoResize"=- "TaskbarNoNotification"=- [HKEY_CURRENT_USER\SOFTWARE\Policies\Microsoft\Windows\Explorer] "DisableNotificationCenter"=- "EnableLegacyBalloonNotifications"=- "NoPinningStoreToTaskbar"=- "NoSystraySystemPromotion"=- "NoPinningToDestinations"=- "TaskbarNoPinnedList"=- [HKEY_LOCAL_MACHINE\SOFTWARE\Policies\Microsoft\Windows\Explorer] "DisableNotificationCenter"=- "EnableLegacyBalloonNotifications"=- "NoPinningStoreToTaskbar"=- "NoSystraySystemPromotion"=- "NoPinningToDestinations"=- "TaskbarNoPinnedList"=-
3. Zdaj kliknite Datoteka > Shrani kot iz menija beležnice.
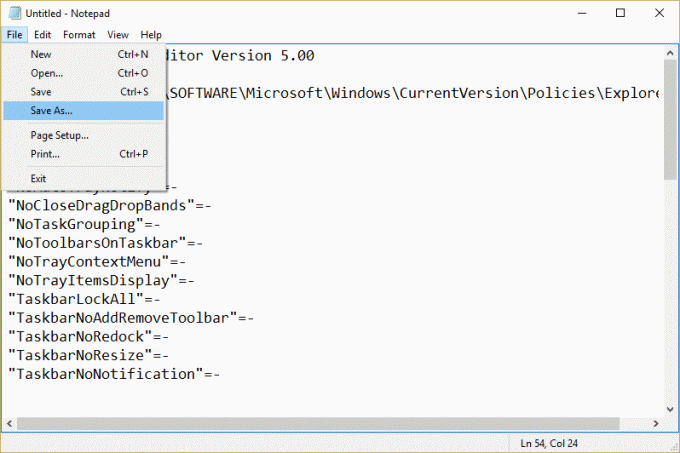
4.Izberite “Vse datoteke« iz spustnega menija Shrani kot vrsto.
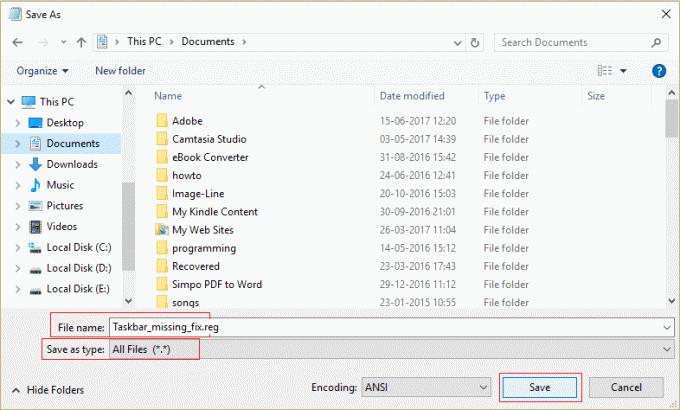
5. Poimenujte datoteko kot Taskbar_missing_fix.reg (Končnica .reg je zelo pomembna) in shranite datoteko na želeno mesto.
6. Dvokliknite to datoteko in kliknite Da za nadaljevanje.

7. Znova zaženite računalnik, da shranite spremembe.
To bi moralo Popravite manjkajočo možnost Pin v opravilni vrstici če pa ne, nadaljujte z naslednjo metodo.
4. način: spremenite nastavitve v urejevalniku pravilnika skupine
Opomba: Ta metoda ne bo delovala za uporabnike izdaje Windows Home.
1. Pritisnite tipko Windows + R in nato vnesite gpedit.msc in pritisnite Enter, da odprete urejevalnik pravilnika skupine.

2. Pomaknite se do naslednje nastavitve tako, da dvokliknete vsako od njih:
Uporabniška konfiguracija > Skrbniške predloge > Meni Start in opravilna vrstica

3.Najdi Odstranite seznam pripetih programov iz menija Start in Odstranite pripete programe iz opravilne vrstice na seznamu nastavitev.

4. Dvokliknite vsako od njih in se prepričajte, da sta obe nastavitvi nastavljeni na Ni konfigurirano.
5. Če ste zgornjo nastavitev spremenili v Ni konfigurirano, kliknite Uporabi, ki ji sledi OK.
6. Ponovno poiščite Preprečite uporabnikom prilagajanje začetnega zaslona in Začni postavitev nastavitve.

7. Dvokliknite vsakega od njih in se prepričajte, da so nastavljeni na Onemogočeno.

8. Kliknite Uporabi in nato V redu.
9. Znova zaženite računalnik, da shranite spremembe.
5. način: Popravilo Namestite Windows 10
Ta metoda je zadnja možnost, ker če nič ne deluje, bo ta metoda zagotovo odpravila vse težave z vašim računalnikom in popravila manjkajočo možnost Pin v opravilni vrstici v sistemu Windows 10. Namestitev za popravilo uporablja samo nadgradnjo na mestu za popravilo težav s sistemom brez brisanja uporabniških podatkov, ki so prisotni v sistemu. Zato sledite tem članku, da vidite Kako enostavno popraviti Namestite Windows 10.
Priporočeno za vas:
- Popravi možnost Pin v meniju Start manjka v sistemu Windows 10
- Kako popraviti napako Windows Update 0x80246002
- Popravite vrteči se modri krog poleg kazalca miške
- Popravite ikone na namizju, spremenjene v način pogleda ploščic
To je to, kar ste uspešno Popravite, da Pin v opravilni vrstici manjka v sistemu Windows 10 če pa imate še vedno kakršna koli vprašanja v zvezi s tem vodnikom, jih lahko postavite v razdelku za komentarje.
