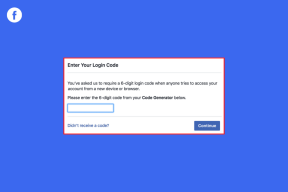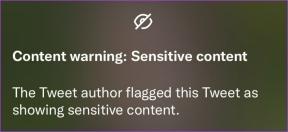Kako odpraviti napako sistemske zahteve SMB2 v sistemu Windows 10
Miscellanea / / November 29, 2021
Pred dnevi sem poskušal povezati svojega novega posodobljen Windows 10 sistema na strežnik za dostop do nekaterih datotek. Preden sem lahko nadaljeval, sem prejel to nenavadno napako, ki pravi, da se Windows ne more povezati s skupno rabo datotek in za to zahteva SMB2 ali novejši. Kolikor sem se poskušal znova povezati z omenjenim strežnikom ali spremeniti dostopne točke, je ostal nedostopen.

Zato sem se odločil poiskati rešitev za to čudno Napaka povezave Windows 10. Na srečo sem našel nekaj hitrih rešitev za rešitev napake SMB2 na svojem računalniku z operacijskim sistemom Windows 10, o čemer bom danes podrobneje povedal v tej objavi.
Vendar, preden se lotimo tega, poglejmo, zakaj se ta napaka sploh pojavi.
Kaj je napaka SMB2 v sistemu Windows 10
Server Message Block ali SMB, kot je bolj splošno znano, je protokol za skupno rabo datotek, ki olajša operacije branja in pisanja na omrežnih napravah. Torej, če poskušate dostopati do strežnika ali usmerjevalnika, ki temelji na Linuxu, je to mogoče s protokolom SMB.
SMB različica 1 je stara različica tega protokola. Ker je zastarel, ni več varen, kateri odpre sistem za izsiljevalsko programsko opremo in druge ranljivosti. In to je razlog, zakaj ta različica ni več privzeto nameščena, ko namestite novejše različice sistema Windows 10, kot je Posodobitev Fall Creators, posodobitev za Windows 10 april 2018 ali posodobitev za Windows 10 oktober 2018.

Privzeto ima računalnik nameščen SMBv2. Vendar pa je morda možno, da strežnik, ki ga poskušate povezati, še vedno izvaja staro različico SMB. To je lahko razlog, da vidite sporočila o napakah, kot je "Ta skupna raba zahteva zastareli protokol SMB1", "Prišlo je do napake pri ponovni povezavi <voziti>: do« in »Ne morete se povezati s skupno rabo datotek, ker ni varna«, med drugim.
Mogoče je, da strežnik, ki ga poskušate povezati, še vedno izvaja staro različico SMB
Idealna rešitev je preveriti, ali je za omenjeno omrežno napravo kakšna nadgradnja vdelane programske opreme. Če temu ni tako, lahko začasno spremenite različico SMB svojega računalnika z operacijskim sistemom Windows 10 in dostopate do nje.

Ponovno bi bilo v pomoč, če bi to storili v domačem okolju, kjer ga lahko hitro onemogočite nazaj, ko končate svoje delo na strežniku.
Opomba: Upoštevajte, da niti mi niti proizvajalec naprave ne bomo odgovorni za kakršne koli težave, ki jih povzročijo zlonamerne aplikacije.
Tudi na Guiding Tech
Kako preveriti različico SMB
Preverjanje različice SMB je preprosta naloga. Vse, kar morate storiti, je odpreti Windows PowerShell kot skrbnik.

Če želite to narediti, poiščite PowerShell, z desno miškino tipko kliknite nanj in izberite Zaženi kot skrbnik. Ko se prikaže okno PowerShell, vnesite naslednji ukaz. Če je rezultat resničen, to pomeni, da vaš računalnik izvaja SMB2.
Get-SmbServerConfiguration | Izberite EnableSMB2Protocol

Kako rešiti napako SMB2 v sistemu Windows 10
Omogočanje SMB1 je lahka naloga. Upoštevajte tudi, da ta naloga zahteva ponovni zagon sistema.
Korak 1: Pojdite na nadzorno ploščo in kliknite na Programi.

2. korak: Kliknite možnost Vklop in izklop funkcij sistema Windows, ki odpre majhno okno.

Pomaknite se navzdol, dokler ne vidite SMB 1.0. Kliknite ikono Plus, da jo razširite, nato pa izberite odjemalec SMB 1.0 CFS in kliknite V redu.

3. korak: Zdaj znova zaženite računalnik. Ko bo spet na spletu, boste lahko znova dostopali do strežnika.
4. korak: Ko dokončate vse svoje dejavnosti na strežniku, je običajno dobra praksa, da se vrnete na priporočeno različico SMB, tako da počistite polje pred možnostjo odjemalca SMB 1.0 CFS.
Enako je mogoče doseči z ukazom PowerShell. Za to odprite PowerShell in vnesite naslednji ukaz:
Set-SmbServerConfiguration – EnableSMB2Protocol $true

Bonus: Kaj je Windows Defender Exploit Guard
Microsoft je v preteklih letih predstavil različne varnostne funkcije, ena najnovejših pa je Windows Defender Exploit Guard, bolj znan kot nadzorovan dostop do map.

Kot že ime pove, ta funkcija ščiti računalnik pred napadi ransomware z blokiranjem dostopa do datoteke. Torej nobene aplikacije ali izvedljivi skripti ne bodo mogli dostopati do njih, razen če jim daste posebna dovoljenja.
Ko nepooblaščena aplikacija poskuša dostopati do datotek in mape, do katerih ne bi smela, vas bo Windows Defender opozoril na to prek centra dejavnosti.
Kot vse funkcije sistema Windows 10 ima tudi ta številne možnosti prilagajanja. Na seznam lahko dodate svoje nabore datotek in map, skupaj s seznamom zaupanja vrednih aplikacij in orodij. Samo dodajte datoteke .exe in pripravljeni boste.
Za več podrobnosti si oglejte naslednjo objavo.
Tudi na Guiding Tech
Komplet za neomejen dostop?
Trenutno je izkušnja Windows 10 daleč od tistega, kar je bila, še posebej, ker Microsoft z vsako posodobitvijo uvaja številne koristne funkcije. Zdaj ne samo, da lahko posebej nadzirate, do katere datoteke lahko dostopa določen program, ampak se lahko tudi vrnete na stari protokol, ko situacija to zahteva.
Katera je vaša najljubša funkcija sistema Windows 10? Si poskusil Pomoč za ostrenje?