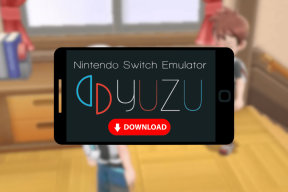Kako spremeniti časovni pas in regijo na Macu
Miscellanea / / November 29, 2021
Ko ste prvič kupili svoj Mac, ga boste skoraj zagotovo nastavili na časovni pas in regijo, v kateri ste takrat živeli. In čeprav je to v redu, če ostanete na istem mestu, se lahko pojavijo težave, če ne spadate v to kategorijo in se premaknete drugam.

Spreminjanje časa in regije na vašem Macu morda ni na istem seznamu kot urejanje vizuma, odpiranje bančnega računa in iskanje hiše ob selitvi v novo državo. Vendar je dobro, da to vsaj ena od vaših nižjih prioritet.
V tem članku vas bomo vodili skozi, kako spremeniti časovni pas in regijo na vašem Macu.
Kako spremeniti regijo Mac
Tako kot spreminjanje jezika v računalniku tudi preklop časovnega pasu na vašem Macu ne zahteva veliko truda. Tudi iskanje aplikacije je precej preprosto. Vse kar morate storiti je, da sledite spodnjim korakom.
Korak 1: Pojdite na logotip Apple v zgornjem levem kotu zaslona.

2. korak: Pojdite na Sistemske nastavitve. To je druga možnost; našli ga boste pod vrstico About This Mac.

3. korak: Poiščite aplikacijo Jezik in regija. Ikona za to je modra zastava z belo kroglo na sredini.

4. korak: Ko najdete Jezik in regija, kliknite nanj.
5. korak: V Regiji, ki je prvi razdelek, kliknite modre puščice, da odprete spustni meni.

6. korak: Izberite državo ali ozemlje, v katerem ste zdaj.
Ko sledite zgornjim korakom, se mora vaš Mac takoj posodobiti. Če se to ne zgodi, poskusite znova zagnati napravo in preverite, ali bo to spremenilo.
Tudi na Guiding Tech
Kako spremeniti svoj Mac časovni pas
Spreminjanje časovnega pasu na vašem Macu je, tako kot v primeru spreminjanja regije, preprost postopek. Sledite korakom, opisanim pod tem odstavkom, da to dosežete.
Korak 1: Pojdite nazaj na logotip Apple in znova v sistemske nastavitve.
2. korak: Namesto da izberete Jezik in regija, pojdite na Datum in čas.

3. korak: Na vrhu okna boste videli okno z dvema možnostma: datum in čas ter časovni pas. Izberite slednjega od teh.
4. korak: Na dnu okna boste videli ključavnico. Kliknite na to.

5. korak: Na naslednjem zaslonu vas bo vaš Mac pozval, da vnesete uporabniško ime in geslo. Naredite oboje.
6. korak: Kliknite modri gumb Odkleni na dnu okna.
7. korak: Kliknite na del sveta, v katerega želite spremeniti časovni pas. Če želite izbrati določeno mesto (ali vam najbližje, lahko to vnesete v polje Najbližje mesto:).

Če redno potujete, lahko prihranite veliko težav, tako da svojemu Macu dovolite, da sam spremeni časovni pas. Če želite to narediti, morate samo potrditi polje poleg »Samodejno nastavite časovni pas s trenutno lokacijo«.
Ko končate, lahko znova kliknete zaklepanje na dnu zaslona.
Tudi na Guiding Tech
Kaj storiti, če se čas Mac izklopi za dve minuti
V nekaterih primerih lahko naletite na motnjo, ko vaš Mac prikaže napačen čas. Na srečo lahko to popravite z minimalnim stresom – tako kot če bi želeli spremljati svoj čas v spletu.
Ti koraki vas bodo vodili skozi postopek.
Korak 1: V razdelku Datum in čas kliknite ključavnico na dnu okna in vnesite skrbniške podatke svojega računalnika.

2. korak: Nad uro vnesite pravilen čas.

Lahko pa tudi potrdite polje z naslovom »Samodejno nastavite datum in čas«.

3. korak: Ne glede na vašo izbiro znova kliknite na ključavnico na dnu okna.
Ko izvedete zgornje korake, bi moral vaš Mac te spremembe izvesti s takojšnjim učinkom. Torej lahko zaprete sistemske nastavitve in se vrnete na to, kar ste počeli.
Tudi na Guiding Tech
Premikanje računalnika Mac s seboj je enostavno
Selitev v drugo državo, provinco ali državo stane dovolj denarja, ne da bi v mešanico vložili nakup novega pripomočka. Na srečo so bili Maci zasnovani za nomadsko generacijo.
Spreminjanje časovnega pasu in regije zahteva le malo truda, zato lahko nastavite napravo tako, da se samodejno spremeni, ko z računalnikom potujete kam drugam.
Zdaj, ko ste prebrali te nasvete, zakaj ne bi sami poskusili spremeniti časovni pas in regijo na vašem Macu?