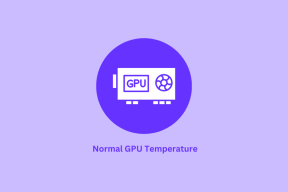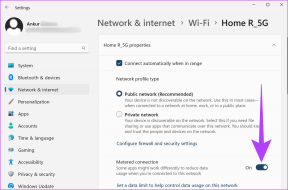Kako popraviti, da Steam ne prenaša iger
Miscellanea / / November 28, 2021
Steam je odlična platforma, kjer lahko uživate v prenosu in igranju milijonov iger brez omejitev. Odjemalec Steam občasno prejema posodobitev. Vsaka igra v Steamu je razdeljena na več fragmentov, ki so veliki okoli 1 MB. Manifest za igro vam omogoča, da sestavite te dele, kadar koli je to potrebno, iz baze podatkov Steam. Ko igra dobi posodobitev, jo Steam analizira in ustrezno sestavi dele. Vendar pa lahko naletite na posodobitev Steam, ki se zatakne pri 0 bajtov na sekundo, ko Steam med postopkom prenosa preneha z razpakiranjem in urejanjem teh datotek. Spodaj preberite, kako odpraviti težavo s Steamom, ki ne prenaša iger v sistemih Windows 10.

Vsebina
- Kako popraviti, da Steam ne prenaša iger.
- 1. način: spremenite regijo za prenos
- 2. način: Počistite predpomnilnik Steam
- 3. način: Izpraznite predpomnilnik DNS
- 4. način: Zaženite skeniranje SFC in DISM
- 5. način: Ponastavite omrežno konfiguracijo
- 6. način: nastavite nastavitve proxyja na samodejno
- 7. način: preverite celovitost datotek igre
- 8. način: Zaženite Steam kot skrbnik
- 9. način: Odpravite motnje protivirusnega programa tretjih oseb (če je na voljo)
- 10. način: Onemogoči DeepGuard – F-Secure Internet Security (če je na voljo)
- 11. način: Zaprite opravila v ozadju
- 12. način: začasno onemogočite požarni zid Windows Defender
- 13. način: Znova namestite Steam
- 14. način: Izvedite čisti zagon sistema Windows
- Težave, povezane z napako pri posodobitvi Steam.
Kako popraviti, da Steam ne prenaša iger
Opomba: Ne moti namestitvenega postopka in ne skrbi za uporabo diska, medtem ko Steam samodejno namesti igre ali posodobitve iger.
Poglejmo, kateri so možni vzroki za nastanek te težave.
- Omrežna povezava: Hitrost prenosa je pogosto odvisna od velikosti datoteke. Napačna omrežna povezava in nepravilne omrežne nastavitve v vašem sistemu lahko prav tako prispevajo k počasni hitrosti Steam.
- Regija prenosa: Steam uporablja vašo lokacijo za dostop do iger in prenos iger. Hitrost prenosa se lahko razlikuje glede na vašo regijo in omrežno povezljivost. Prav tako vam najbližja regija morda ni prava izbira zaradi velikega prometa.
- Požarni zid Windows: Zahteva vas za dovoljenje, da omogočite delovanje programov. Če pa kliknete Zavrni, ne boste mogli uporabiti vseh njegovih funkcij.
- Protivirusna programska oprema tretjih oseb: Preprečuje odpiranje potencialno škodljivih programov v vašem sistemu. Vendar pa lahko v tem primeru povzroči, da Steam ne prenese iger ali posodobitev Steam zatakne pri težavi 0 bajtov, medtem ko vzpostavi povezovalni prehod.
- Težave s posodobitvijo: Morda se pojavita dve sporočili o napaki: med posodabljanjem [igre] je prišlo do napake in med namestitvijo [igre] je prišlo do napake. Kadar koli posodobite ali namestite igro, datoteke potrebujejo dovoljenje za pisanje za pravilno posodobitev. Osvežite datoteke knjižnice in popravite mapo z igro.
- Težave z lokalnimi datotekami: Bistveno je, da preverite celovitost datotek igre in predpomnilnika igre, da se izognete napaki pri posodobitvi Steam.
- DeepGuard zaščita: DeepGuard je zaupanja vredna storitev v oblaku, ki zagotavlja, da uporabljate samo varne aplikacije in programe v vašem sistemu in tako varuje vašo napravo pred škodljivimi virusi in napadi zlonamerne programske opreme. Čeprav lahko sproži težavo s posodobitvijo Steam.
- Izvajanje nalog v ozadju: Te naloge povečajo porabo CPE in pomnilnika, kar lahko vpliva na delovanje sistema. Kako lahko zaprete opravila v ozadju odpravite težavo s tem, da Steam ne prenaša iger.
- Nepravilna namestitev Steam: Ko se podatkovne datoteke in mape poškodujejo, se sproži napaka pri posodobitvi Steam, ki se zatakne ali ne prenese. Prepričajte se, da v njem ni manjkajočih ali poškodovanih datotek.
1. način: spremenite regijo za prenos
Ko prenesete igre Steam, se spremljata vaša lokacija in regija. Včasih je morda dodeljena napačna regija in lahko pride do težave pri tem, da Steam ne prenaša iger. Po vsem svetu obstaja več strežnikov Steam, ki olajšajo učinkovito delovanje aplikacije. Osnovno pravilo je, da bližje kot je regija vaši dejanski lokaciji, hitrejša je hitrost prenosa. Sledite tem korakom, da spremenite regijo, da pospešite prenose Steam:
1. Zaženite Aplikacija Steam na vašem sistemu in izberite Steam iz zgornjega levega kota zaslona.
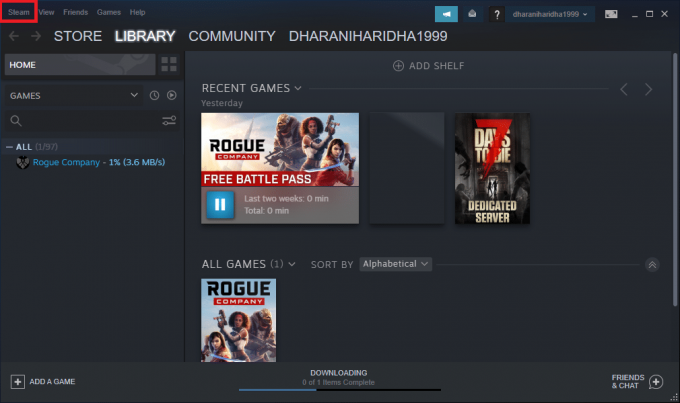
2. V spustnem meniju kliknite na Nastavitve, kot je prikazano.

3. V oknu z nastavitvami se pomaknite do Prenosi meni.
4. Kliknite na razdelek z naslovom Prenesite regijo za ogled seznama strežnikov Steam po vsem svetu.
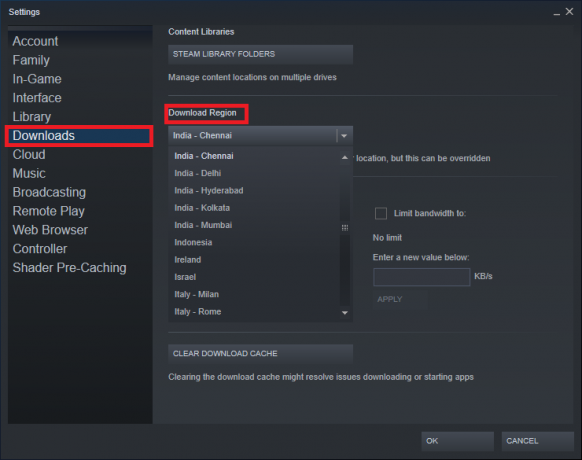
5. S seznama regij, izberite območje najbližje vaši lokaciji.
6. Preverite Plošča z omejitvami in zagotoviti:
- Omejite pasovno širinoza: možnost ni označena
- Upočasnite prenose med pretakanjem možnost je omogočena.
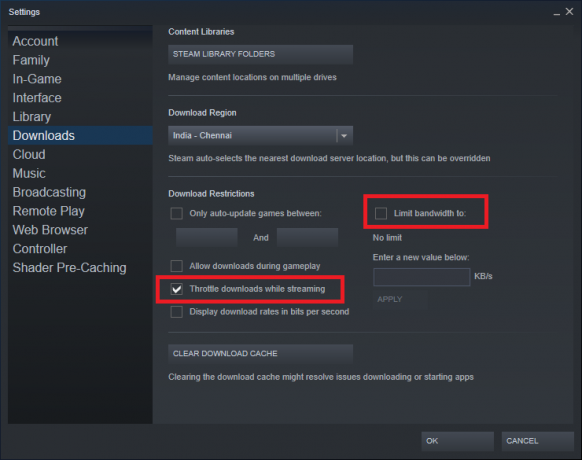
7. Ko so vse te spremembe narejene, kliknite na V REDU.
Zdaj bi morala biti hitrost prenosa hitrejša, da bi rešil težavo Steam in ne prenaša iger.
Preberite tudi:Kako si ogledati skrite igre v Steamu
2. način: Počistite predpomnilnik Steam
Metoda 2A: Počistite predpomnilnik za prenos iz Steama
Vsakič, ko prenesete igro v Steam, se v vašem sistemu shranijo dodatne datoteke predpomnilnika. Nimajo namena, vendar njihova prisotnost znatno upočasni proces prenosa Steam. Tu so koraki za brisanje predpomnilnika za prenos v Steamu:
1. Kosilo Steam in pojdi na Nastavitve >Prenosi kot je obravnavano v 1. metoda.
2. Kliknite na IZBRIŠI PREPESNIMNIK ZA PRENOS možnost, kot je prikazano spodaj.
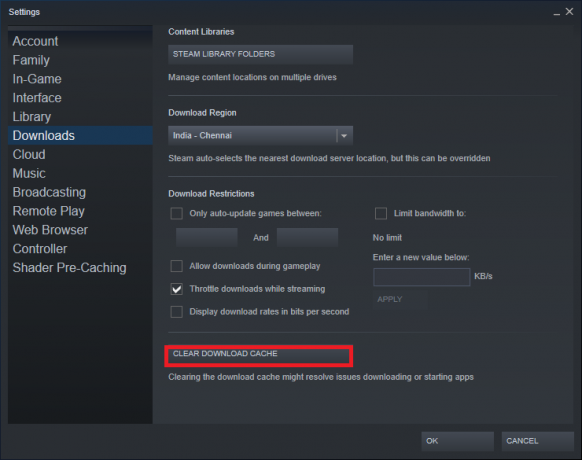
Metoda 2B: Izbrišite predpomnilnik Steam iz mape predpomnilnika Windows
Sledite podanim korakom za brisanje vseh datotek predpomnilnika, ki se nanašajo na aplikacijo Steam, iz mape predpomnilnika v sistemih Windows:
1. Kliknite na Iskalno polje Windows in tip %podatki aplikacije%. Nato kliknite na Odprto iz desnega podokna. Glej dano sliko.
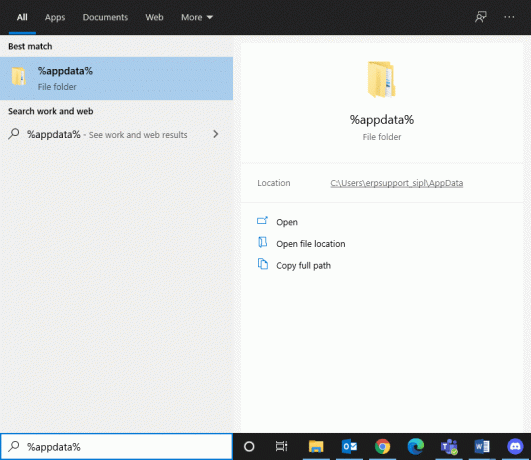
2. Preusmerjeni boste na AppData Roaming mapa. Išči Steam.
3. Zdaj z desno miškino tipko kliknite in izberite Izbriši, kot je prikazano.
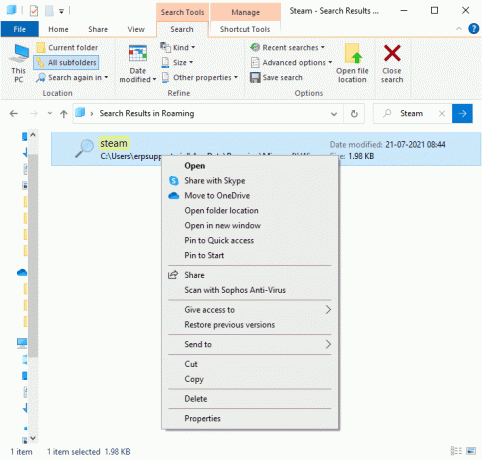
4. Nato kliknite na Iskalno polje Windows še enkrat in vtipkajte %LocalAppData% tokrat.
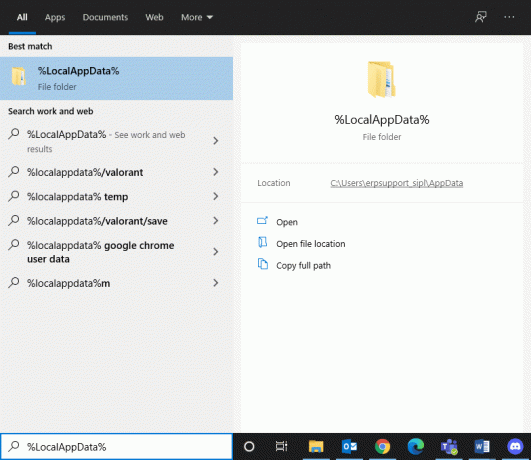
5. Poišči Steam mapo v vaši lokalna mapa appdata in Izbriši tudi to.
6. Ponovni zagon vaš sistem. Zdaj bodo vse datoteke predpomnilnika Steam izbrisane iz vašega računalnika.
Čiščenje predpomnilnika za prenose lahko odpravi težave, povezane s prenosom ali zagonom aplikacij, ter odpravi težavo s tem, da Steam ne prenaša iger.
3. način: Izpraznite predpomnilnik DNS
Vaš sistem lahko hitro najde vašo internetno destinacijo s pomočjo DNS (Domain Name System), ki prevaja naslove spletnih mest v naslove IP. Skozi Sistem domenskih imen, ljudje imajo enostaven način za iskanje spletnega naslova z besedami, ki si jih je lahko zapomniti, npr. techcult.com.
Podatki predpomnilnika DNS pomagajo obiti zahtevo do internetnega strežnika DNS s shranjevanjem začasnih informacij o prejšnjih Iskanje DNS. Toda ko minevajo dnevi, se lahko predpomnilnik pokvari in obremeni z nepotrebnimi informacijami. To upočasni delovanje vašega sistema in povzroči, da Steam ne prenaša iger.
Opomba: Predpomnilnik DNS je shranjen na ravni operacijskega sistema in spletnega brskalnika. Zato, tudi če je vaš lokalni predpomnilnik DNS prazen, je lahko predpomnilnik DNS prisoten v razreševalniku in ga je treba izbrisati.
Sledite podanim navodilom za izpiranje in ponastavitev predpomnilnika DNS v sistemu Windows 10:
1. V Iskanje v sistemu Windows bar, vrsta cmd. Kosilo ukazni poziv s klikom na Zaženi kot skrbnik, kot je prikazano.

2. Vrsta ipconfig /flushdns in zadel Vnesite, kot je prikazano.
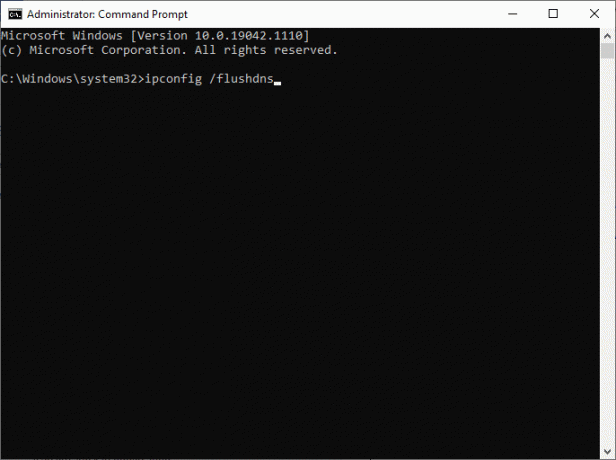
3. Počakajte, da se postopek zaključi in znova zaženite računalnik.
Preberite tudi:Kako popraviti napako Steam Store, ki se ne nalaga
4. način: Zaženite skeniranje SFC in DISM
Preverjevalnik sistemskih datotek (SFC) in pregledi za servisiranje in upravljanje slik razmestitve (DISM) pomagajo popraviti poškodovane datoteke v vašem sistemu ter popraviti ali zamenjati zahtevane datoteke. Sledite spodnjim korakom, da zaženete skeniranje SFC in DISM:
1. Kosilo ukazni poziv kot skrbnik, kot je pojasnjeno zgoraj.
2. Vnesite naslednje ukaze, posamezno, in zadel Vnesite po vsakem ukazu:
sfc /scannowDISM.exe /Online /Cleanup-image /ScanhealthDISM.exe /Online /Cleanup-image /RestorehealthDISM.exe /Online /Cleanup-image /startcomponentcleanup

5. način: Ponastavite omrežno konfiguracijo
Ponastavitev vaše omrežne konfiguracije bo rešila več konfliktov, vključno z brisanjem poškodovanega predpomnilnika in podatkov DNS. Omrežne nastavitve bodo ponastavljene na privzeto stanje, usmerjevalnik pa vam bo dodelil nov naslov IP. Tukaj je opisano, kako odpraviti težavo Steam, ki ne prenaša iger, tako da ponastavite omrežne nastavitve:
1. Kosilo Ukazni poziv z upravnimi privilegiji, kot je bilo navedeno prej.

2. Vnesite naslednje ukaze enega za drugim in pritisnite Vnesite:
netsh winsock ponastavinetsh int ip ponastaviipconfig /releaseipconfig /obnoviipconfig /flushdns
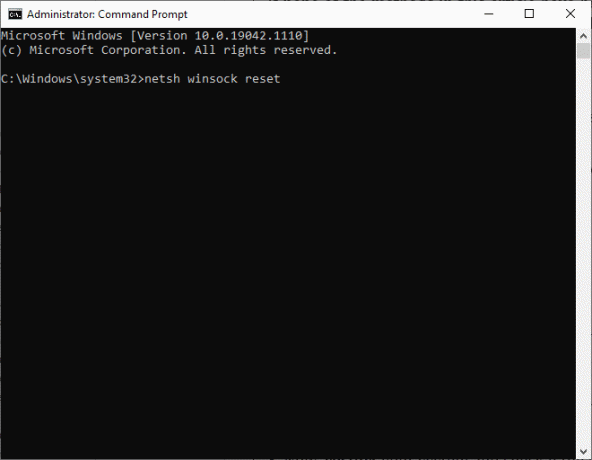
3. zdaj, ponovni zagon vaš sistem in preverite, ali je težava s Steamom, ki ne prenaša iger, odpravljena.
Preberite tudi:Popravite zastoj Steam pri dodeljevanju prostora na disku v sistemu Windows
6. način: nastavite nastavitve proxyja na samodejno
Nastavitve strežnika Windows LAN Proxy lahko včasih prispevajo k temu, da Steam ne prenese iger. Poskusite nastaviti nastavitve proxyja na Samodejno, da odpravite zataknjeno napako pri posodobitvi Steam v prenosnem/namiznem računalniku Windows 10:
1. Vrsta Nadzorna plošča v Iskanje v sistemu Windows vrstico in jo odprite med rezultati iskanja, kot je prikazano.
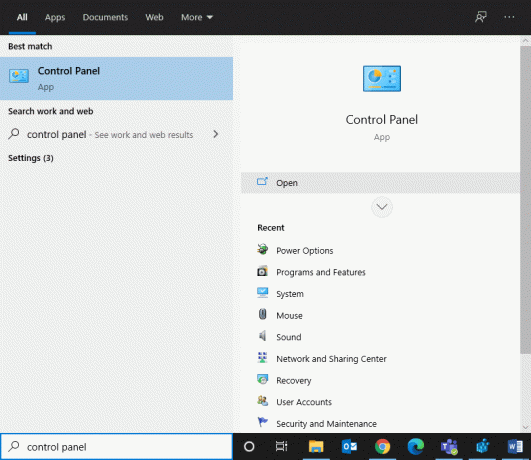
2. Set Ogled po > Velike ikone. Nato kliknite na Internetne možnosti.

3. Zdaj pa preklopite na Povezave zavihek in kliknite na Nastavitve LAN, kot je prikazano spodaj.
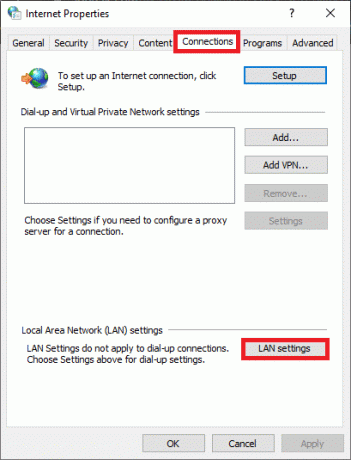
4. Označite polje Samodejno zaznavanje nastavitev in kliknite na v redu, kot je poudarjeno.
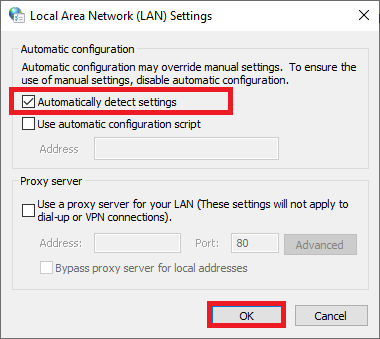
5. končno, ponovni zagon vaš sistem in preverite, ali se težava še vedno pojavlja.
7. način: preverite celovitost datotek igre
Vedno poskrbite, da ste zagnali Steam v najnovejši različici, da preprečite, da Steam ne prenaša iger v vaš sistem. Če želite to narediti, preberite naš članek Kako preveriti celovitost datotek igre v Steamu.
Poleg preverjanja celovitosti datotek igre popravite mape knjižnice, kot je navedeno spodaj:
1. Pomaknite se do Steam > Nastavitve > Prenosi > Mape knjižnice Steam, kot je prikazano spodaj.
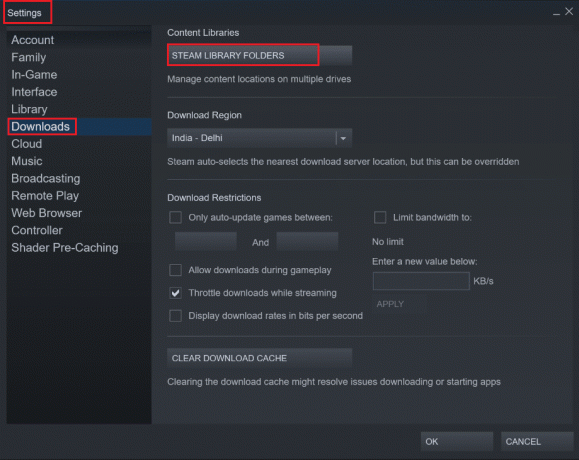
2. Tukaj z desno tipko miške kliknite mapo, ki jo želite popraviti, in nato kliknite Popravi mapo.
3. Zdaj pa pojdi na File Explorer > Steam > mapa Package.
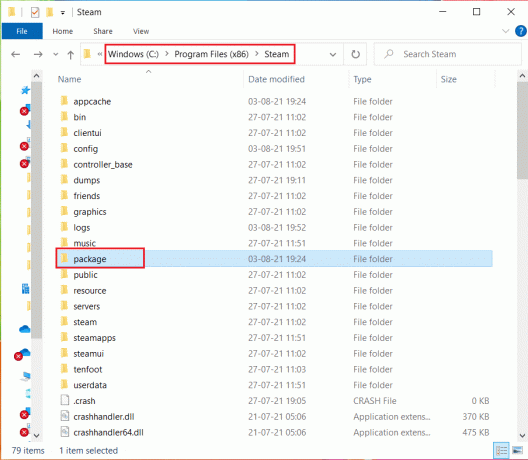
4. Z desno miškino tipko kliknite nanjo in Izbriši to.
8. način: Zaženite Steam kot skrbnik
Nekaj uporabnikov je predlagalo, da bi zagon Steam kot skrbnik lahko popravil posodobitev Steam, ki je obtičala pri 0 bajtov na sekundo v sistemu Windows 10
1. Z desno tipko miške kliknite na Steam bližnjica in kliknite na Lastnosti, kot je prikazano.

2. V oknu Lastnosti preklopite na Kompatibilnost zavihek.
3. Potrdite polje z naslovom Zaženite ta program kot skrbnik, kot je prikazano spodaj.

4. Nazadnje kliknite na Uporabi > V redu da shranite spremembe.
9. način: Odpravite motnje protivirusnega programa tretjih oseb (če je na voljo)
Nekateri programi, vključno s požarnim zidom ZoneAlarm, Reason Security, Lavasoft Ad-ware Web Companion, Comcast Constant Guard, Comodo Internet Security, AVG Antivirus, Kaspersky Internet Security, Norton Antivirus, ESET Antivirus, McAfee Antivirus, PCKeeper/MacKeeper, Webroot SecureAnywhere, BitDefender in ByteFence ponavadi motijo igre. Če želite odpraviti težavo Steam, ki ne prenaša iger, priporočamo, da onemogočite ali odstranite protivirusno programsko opremo drugih proizvajalcev v vašem sistemu.
Opomba: Koraki se lahko razlikujejo glede na protivirusni program, ki ga uporabljate. Tukaj, Brezplačni protivirusni program Avast program je bil vzet kot primer.
Sledite spodnjim korakom, da začasno onemogočite Avast:
1. Z desno tipko miške kliknite na Ikona Avast Iz Opravilna vrstica.
2. Kliknite na Avast nadzor nad ščiti možnost in izberite katero koli od teh glede na vaše udobje:
- Onemogočite za 10 minut
- Onemogočite za 1 uro
- Onemogočite, dokler se računalnik ne zažene znova
- Trajno onemogoči
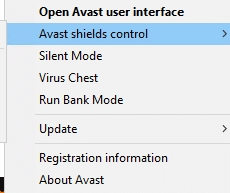
Če to ne odpravi težave s posodobitvijo Steam, ki se je zataknila ali ne prenaša, jo morate odstraniti na naslednji način:
3. Kosilo Nadzorna plošča kot prej in izberite Programi in lastnosti.

4. Izberite Brezplačni protivirusni program Avast in kliknite na Odstrani, kot je poudarjeno spodaj.

5. Nadaljujte s klikom da v pozivu za potrditev.
6. Ponovni zagon vaš sistem, da potrdite, da je omenjena težava odpravljena.
Opomba: Ta metoda bo koristna za trajno odstranitev protivirusnega programa ali okvarjenih aplikacij iz vašega sistema.
Preberite tudi:Kako pretakati igre Origin prek Steam
10. način: Onemogoči DeepGuard – F-Secure Internet Security (če je na voljo)
DeepGuard spremlja varnost aplikacije tako, da pazi na vedenje aplikacije. Preprečuje škodljivim aplikacijam dostop do omrežja, hkrati pa ščiti vaš sistem pred programi, ki poskušajo spremeniti funkcije in nastavitve vašega sistema. Čeprav lahko nekatere funkcije F-Secure Internet Security motijo programe Steam in sprožijo napake pri posodobitvi Steam, ki se zatakne ali ne prenese. Tukaj je nekaj preprostih korakov za onemogočanje funkcije DeepGuard F-Secure Internet Security:
1. Kosilo F-Secure Internet Security na vašem računalniku z operacijskim sistemom Windows.
2. Izberite Računalniška varnost ikono, kot je prikazano.
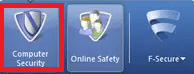
3. Nato pojdite na Nastavitve >Računalnik.
4. Tukaj kliknite na DeepGuard in prekličite izbiro Vklopite DeepGuard možnost.
5. končno, blizu okno in izhod iz aplikacije.
Onemogočili ste funkcijo DeepGuard iz F-Secure Internet Security. Posledično je treba zdaj odpraviti težavo Steam, ki ne prenaša 0 bajtov.
11. način: Zaprite opravila v ozadju
Kot smo že omenili, aplikacije, ki se izvajajo v ozadju, po nepotrebnem uporabljajo sistemske vire. Sledite spodnjim korakom, da zaprete procese v ozadju in odpravite težavo s tem, da Steam ne prenaša iger:
1. Kosilo Upravitelj opravil z desnim klikom na prazen prostor v Opravilna vrstica.

2. Pod Procesi zavihek, iskanje in izberitenaloge ki niso potrebne.
Opomba: Izberite samo programe tretjih oseb in se izogibajte izbiri procesov Windows in Microsoft.
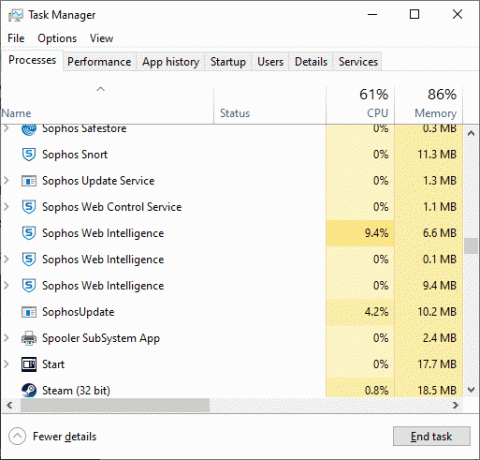
3. Kliknite na Končaj opravilo z dna zaslona in znova zaženite sistem.
12. način: začasno onemogočite požarni zid Windows Defender
Nekateri uporabniki so poročali o sporih s požarnim zidom Windows Defender in napaka pri obtičanju posodobitve Steam je izginila, ko je bila onemogočena. Lahko ga tudi preizkusite in ga nato vklopite, ko je postopek prenosa končan.
1. Kosilo Nadzorna plošča in izberite Sistem in varnost, kot je prikazano spodaj.

2. Zdaj kliknite na Požarni zid Windows Defender.
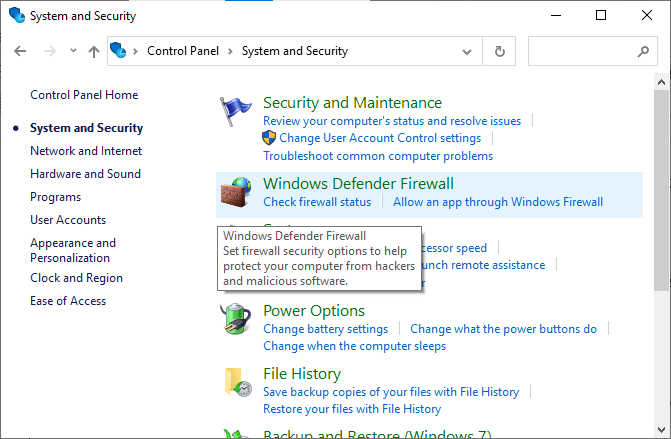
3. Kliknite na Vklopite ali izklopite požarni zid Windows Defender možnost v levem meniju.

4. Označite vsa polja z naslovom Izklopite požarni zid Windows Defender (ni priporočljivo) možnost.
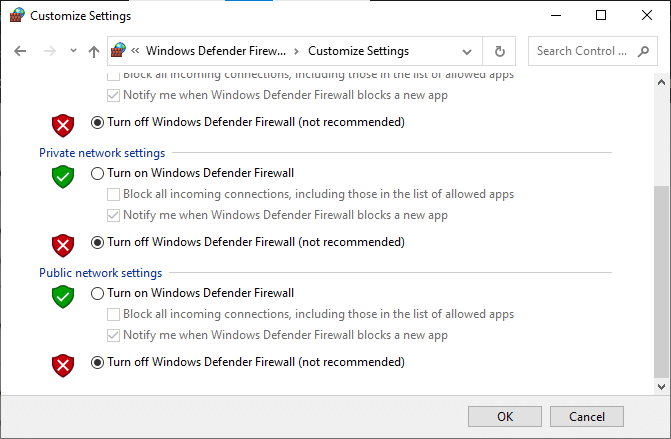
5. Ponovno zaženite vaš sistem in dokončajte postopek prenosa.
Opomba: Ko je omenjena posodobitev končana, ne pozabite vklopiti požarnega zidu.
Preberite tudi: Popravite, da ima Steam težave pri povezovanju s strežniki
13. način: Znova namestite Steam
Vse pogoste napake, povezane s programsko opremo, je mogoče odpraviti, ko aplikacijo v celoti odstranite iz sistema in jo znova namestite. Tukaj je, kako izvesti isto:
1. Pojdi do Iskanje v sistemu Windows in tip aplikacije. Kliknite na Aplikacije in funkcije, kot je prikazano.
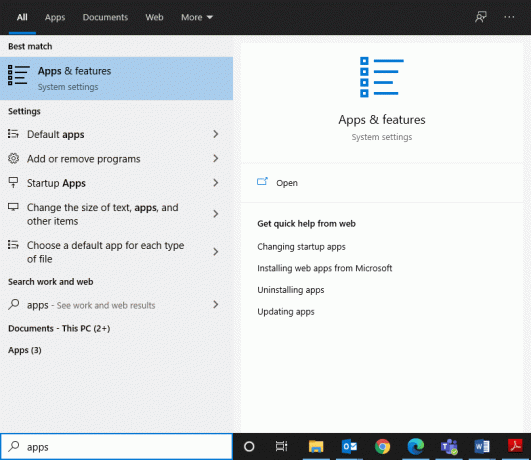
2. Išči Steam v Poiščite ta seznam škatla.
3. Kliknite na Odstrani možnost odstranitve iz računalnika.

4. Odprite dano povezavo do prenesite in namestite Steam na vašem sistemu.
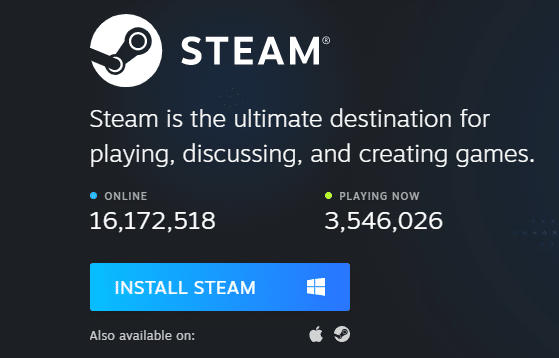
5. Pojdi do Moji prenosi in dvokliknite na SteamSetup da ga odpreš.
6. Kliknite na Naslednji dokler na zaslonu ne vidite mesta namestitve.
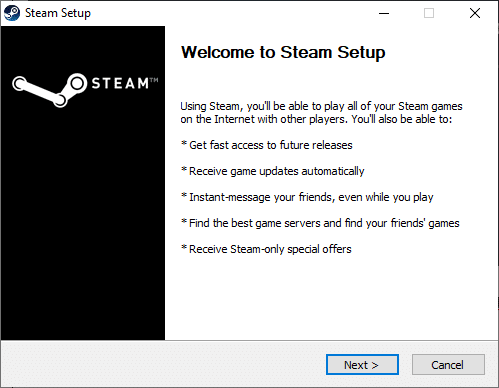
7. Zdaj izberite destinacijo mapo z uporabo Prebrskaj… možnost in kliknite na Namesti.
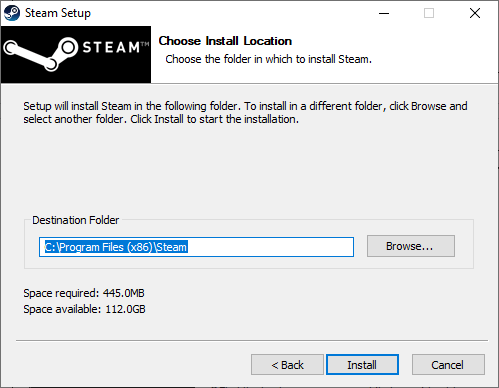
8. Počakajte, da se namestitev zaključi in kliknite na Končaj.
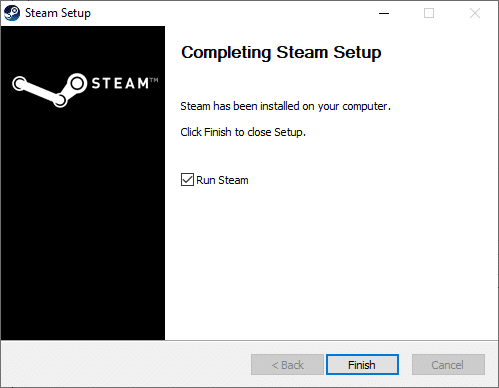
9. Počakajte, da so vsi paketi Steam nameščeni v vašem sistemu.
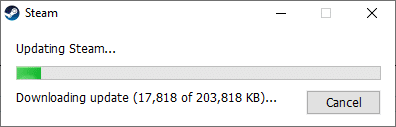
14. način: Izvedite čisti zagon sistema Windows
Težave v zvezi s posodobitvijo Steam, ki se zatakne ali ne prenese, lahko odpravite s čistim zagonom vseh bistvenih storitev in datotek v vašem sistemu Windows 10, kot je razloženo v tej metodi.
Opomba: Prepričajte se, da se prijavite kot skrbnik, da izvedete čisti zagon sistema Windows.
1. Zaženite Pogovorno okno Zaženi s pritiskom Tipke Windows + R skupaj.
2. Po tipkanju msconfig ukaz, kliknite na v redu gumb.
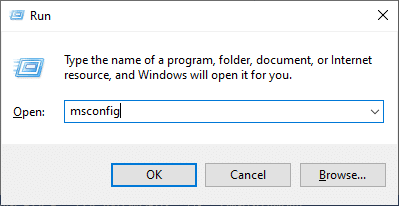
3. The Konfiguracija sistema se prikaže okno. Preklopite na Storitve zavihek.
4. Potrdite polje poleg Skrij vse Microsoftove storitve, in kliknite na Onemogoči vse, kot je prikazano poudarjeno.
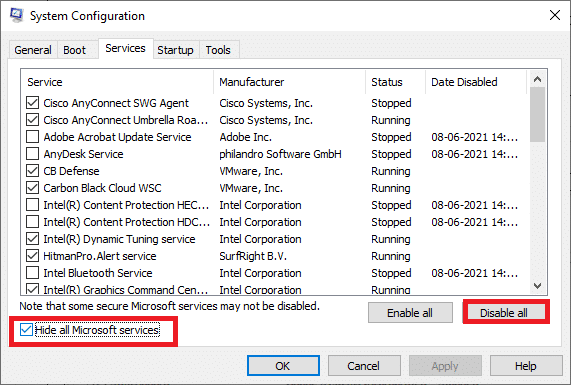
5. Preklopite na Zavihek zagon in kliknite povezavo do Odprite upravitelja opravil kot je prikazano spodaj.
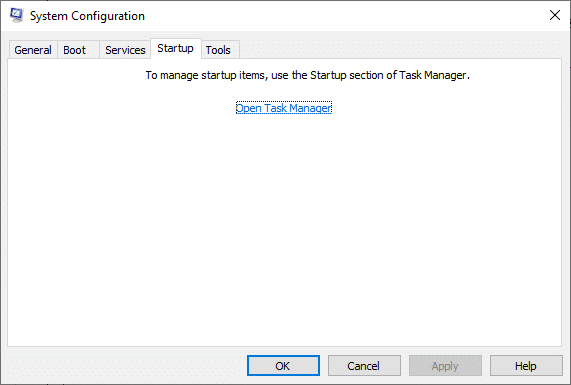
6. Onemogoči nezahtevna opravila iz Začeti zavihek.
7. Izstopite iz Upravitelj opravil & Konfiguracija sistema okno in ponovni zagon vaš računalnik.
Težave, povezane z napako pri posodobitvi Steam
Tukaj je nekaj vprašanj, ki jih je mogoče rešiti z metodami, obravnavanimi v tem članku.
- Posodobitev Steam se je zataknila pri 100: Ta težava se občasno pojavlja in jo je mogoče odpraviti tako, da znova zaženete računalnik ali počistite predpomnilnik za prenos.
- Posodobitev Steam se je zataknila pri vnaprejšnji dodelitvi: Steam vedno poskrbi, da je na vašem računalniku dovolj prostora za namestitev in prenos iger. To se imenuje vnaprejšnja dodelitev. S to napako se boste soočili, ko v sistemu nimate dovolj prostora. Zato vam svetujemo, da sprostite nekaj prostora na napravi za shranjevanje.
- Steam se je zataknil pri posodabljanju informacij o steam: Ko posodobite igre Steam ali aplikacijo Steam, se lahko zataknete. Za rešitev uporabite metode, obravnavane v tem članku.
- Steam je obtičal v zanki posodabljanja: To težavo lahko rešite tako, da znova namestite Steam.
- Prenos Steam se je zataknil: Preverite internetno povezavo in onemogočite požarni zid, da odpravite to napako.
- Posodobitev Steam, ki ekstrahira paket: Po postopku posodobitve morate datoteke izvleči iz paketa manifesta in jih ustrezno izvesti. Če ste obtičali, poskusite znova s skrbniškimi pravicami.
Priporočeno:
- 5 načinov za odpravljanje težav Steam misli, da igra teče
- Popravite Steam Workshop, ki ne prenaša modov
- Kako uporabljati emojis v sistemu Windows 10
- Kako omogočiti ali onemogočiti Num Lock v sistemu Windows 10
Upamo, da vam je bil ta priročnik koristen in da ste lahko popravite, da Steam ne prenaša iger in podobne težave na vaši napravi. Sporočite nam, katera metoda je bila za vas najboljša. Prav tako, če imate kakršna koli vprašanja/komentarje v zvezi s tem člankom, jih lahko spustite v razdelek za komentarje.