Kako videti vse na Zoomu
Miscellanea / / November 28, 2021
Zoom, kot se večina od vas mora zavedati, je programska oprema za videotelefonijo, ki je postala nova 'normalna' od začetka pandemije koronavirusa po vsem svetu. Organizacije, šole in fakultete, vse vrste strokovnjakov in navaden človek; vsi so uporabili to aplikacijo, vsaj enkrat iz različnih razlogov. Zoom sobe omogočajo do 1000 udeležencev s 30-urno časovno omejitvijo za plačljive račune. Ponuja pa tudi sobe za 100 članov s 40-minutno časovno omejitvijo za imetnike brezplačnih računov. Zato je postal tako priljubljen med "zaklepanjem".
Če ste aktiven uporabnik aplikacije Zoom, morate razumeti, kako pomembno je poznati vse udeležence, ki so prisotni v sobi Zoom, in razumeti, kdo kaj govori. Ko so na sestanku prisotni le trije ali štirje člani, gredo stvari gladko, saj lahko uporabite Zoomovo metodo ostrenja.
Kaj pa, če je v eni sami sobi Zoom prisotnih veliko ljudi?
V takih primerih bi bilo koristno vedeti, kako videti vse udeležence v Zoomu, saj vam med klicem povečave ne bi bilo treba nenehno preklapljati med različnimi sličicami. To je naporen in frustrirajoč proces. Tako bi vedeli, kako si ogledati vse udeležence naenkrat, prihranili veliko časa in energije ter hkrati povečali učinkovitost dela.
Na srečo vseh nas Zoom ponuja vgrajeno funkcijo, imenovano »Pogled galerije,« prek katerega si lahko preprosto ogledate vse udeležence Zooma. Zelo enostavno ga je omogočiti tako, da svoj aktivni pogled zvočnikov preklopite s »Pogled galerije«. V tem priročniku vam bomo razložili vse, kar morate vedeti o »Pogledu galerije« in korakih za njegovo omogočanje.

Vsebina
- Kako videti vse na Zoomu
- Kaj je pogled galerije v Zoomu?
- Zakaj v svojem računalniku ne najdem pogleda galerije?
- Kako videti vse na Zoomu?
- Za uporabnike namiznih računalnikov
- Za uporabnike pametnih telefonov
- Kaj še lahko storite, ko si lahko ogledate vse udeležence v klicu Zoom?
- Prilagajanje vrstnega reda videoposnetkov
- Skrij udeležence brez videa
Kako videti vse na Zoomu
Kaj je pogled galerije v Zoomu?
Pogled galerije je funkcija gledanja v Zoomu, ki uporabnikom omogoča ogled sličic več udeležencev v mrežah. Velikost mreže je popolnoma odvisna od števila udeležencev v sobi Zoom in naprave, ki jo uporabljate zanjo. Ta mreža v pogledu galerije se nenehno posodablja, tako da doda nov video vir, ko se udeleženec pridruži, ali ga izbriše, ko nekdo zapusti.
- Pogled na namizno galerijo: Za standardno sodobno namizje Zoom omogoča prikaz galerije do 49 udeležencev v eni mreži. Ko število udeležencev preseže to omejitev, samodejno ustvari novo stran, ki ustreza preostalim udeležencem. Med temi stranmi lahko preprosto preklapljate s pomočjo "gumb s puščico levo in desno", ki sta na teh straneh. Ogledate si lahko do 500 sličic.
- Pogled galerije pametnih telefonov: Za sodobne pametne telefone Android in telefone iPhone Zoom omogoča prikaz galerije največ 4 udeleženci na enem samem zaslonu.
- Pogled galerije iPad: Če ste uporabnik iPada, si lahko ogledate do 9 udeležencev naenkrat na enem zaslonu.
Zakaj v svojem računalniku ne najdem pogleda galerije?
Če ste obtičali v "Aktivni zvočnik” način, kjer se Zoom osredotoča samo na udeleženca, ki govori in se sprašuje, zakaj ne vidite vseh udeležencev; imamo za vas pokrito. Edini razlog za to je – niste omogočili »Pogled galerije”.
Če pa si tudi po omogočanju pogleda galerije ne morete ogledati do 49 članov na enem zaslonu; potem to pomeni, da vaša naprava (PC/Mac) ne izpolnjuje minimalnih sistemskih zahtev za to funkcijo gledanja Zooma.
Minimalne zahteve za vaš prenosni/namizni računalnik za podporo »Pogled galerije« so:
- Intel i7 ali enakovredni CPU
- procesor
- Za nastavitev enega monitorja: dvojedrni procesor
- Za nastavitev z dvojnim monitorjem: štirijedrni procesor
- Odjemalec Zoom 4.1.x.0122 ali novejša različica za Windows ali Mac
Opomba: Za nastavitve dvojnega monitorja, “Pogled galerije” bo na voljo samo na vašem primarnem monitorju; tudi če ga uporabljate z namiznim odjemalcem.
Kako videti vse na Zoomu?
Za uporabnike namiznih računalnikov
1. Najprej odprite Povečava namizno aplikacijo za vaš PC ali Mac in pojdite na »Nastavitve.” Za to kliknite na "Oprema” v zgornjem desnem kotu zaslona.
2. Ko je "Nastavitve« se prikaže okno, kliknite na »Video« v levi stranski vrstici.
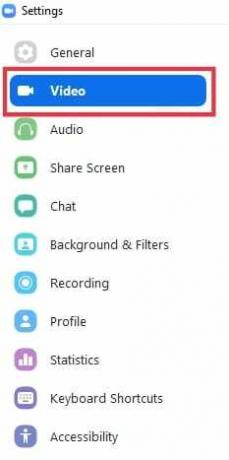
3. Tukaj boste našli "Največje število udeležencev, prikazanih na zaslon v Pogledu galerije”. Pod to možnostjo izberite "49 udeležencev”.
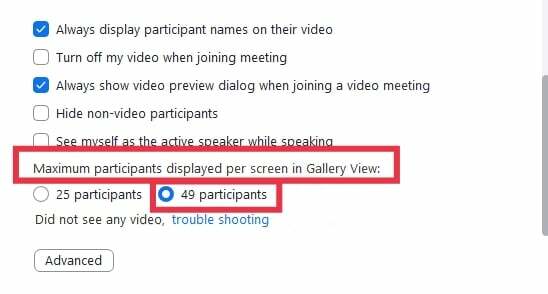
Opomba: Če vam ta možnost ni na voljo, preverite svoje minimalne sistemske zahteve.
4. Zdaj zaprite "Nastavitve”. “Začni ali se pridruži” novo srečanje v Zoomu.
5. Ko se pridružite sestanku Zoom, pojdite na »Pogled galerije” v zgornjem desnem kotu, da vidite 49 udeležencev na stran.
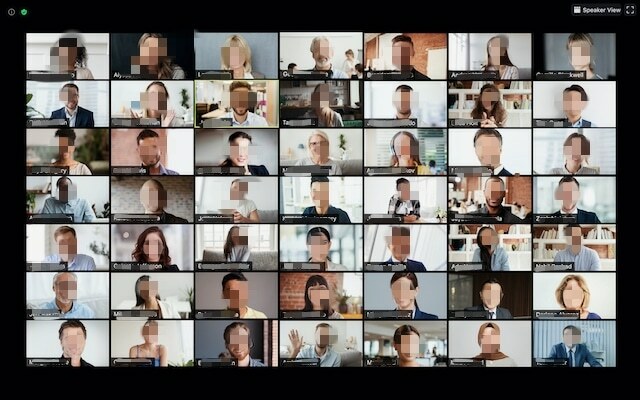
Če je število udeležencev več kot 49, se morate pomikati po straneh s pomočjo »levi in desni puščični gumb«, da si ogledate vse udeležence sestanka.
Preberite tudi:Kako odpraviti napako pri dodajanju članov na GroupMe
Za uporabnike pametnih telefonov
Mobilna aplikacija Zoom privzeto ohranja pogled na »Aktivni zvočnik” način.
Prikaže lahko največ 4 udeležence na stran z uporabo "Pogled galerije” funkcija.
Če želite izvedeti, kako videti vse na sestanku Zoom v pametnem telefonu, sledite tem korakom:
- Zaženite Povečava aplikacijo na pametnem telefonu iOS ali Android.
- Začnite ali se pridružite sestanku Zoom.
- Zdaj povlecite levo od »Aktivni zvočnik” način za preklop načina pogleda na “Pogled galerije.”
- Če želite, povlecite desno, da se vrnete v način »Aktivni zvočnik«.
Opomba: Ne morete povleči v levo, dokler v sestanku ni več kot 2 udeleženca.
Kaj še lahko storite, ko si lahko ogledate vse udeležence v klicu Zoom?
Prilagajanje vrstnega reda videoposnetkov
Ko omogočite pogled galerije, Zoom svojim uporabnikom omogoča tudi klikanje in vlečenje videoposnetkov, da ustvarijo naročilo, v skladu s svojimi željami. Izkaže se za najbolj uporabnega, ko opravljate neko dejavnost, pri kateri je pomembno zaporedje. Ko prerazporedite mreže, ki ustrezajo različnim udeležencem, bodo ostale na svojih mestih, dokler se spet ne zgodi kakšna sprememba.
- Če nov uporabnik vstopi v sestanek, bo dodan v spodnji desni prostor strani.
- Če je v konferenci prisotnih več strani, bo Zoom dodal novega uporabnika na zadnjo stran.
- Če član brez videa omogoči svoj videoposnetek, bo obravnavan kot nova mreža video virov in dodan v spodnjem desnem kotu zadnje strani.
Opomba: To naročanje bo omejeno samo na uporabnika, ki ga prenaroči.
Če želi gostitelj odražati enak vrstni red vsem udeležencem, morajo omogočiti sledenje njihovemu »naročilo po meri« za vse udeležence.
1. Prvič, gostitelj ali se pridruži srečanje Zoom.
2. Kliknite in povlecite kateri koli video vir člana na "lokacija' ti hočeš. Nadaljujte s tem, dokler ne vidite vseh udeležencev v želenem vrstnem redu.
Zdaj lahko izvedete katero koli od naslednjih dejanj:
- Sledite vrstnemu redu videoposnetkov gostitelja: vse člane sestanka lahko prisilite, da si ogledajo vaš »naročilo videa po meri«, tako da omogočite to možnost. Vrstni red po meri velja za "Aktivni zvočnik” ogled in “Pogled galerije” za namizne in mobilne uporabnike.
- Sprostite prilagojeni vrstni red videoposnetkov: Če omogočite to funkcijo, lahko sprostite prilagojeni vrstni red in se vrnete na »Privzeti vrstni red povečave”.
Skrij udeležence brez videa
Če uporabnik ni omogočil svojega videa ali se je pridružil po telefonu, lahko njegovo sličico skrijete v mreži. Tako se lahko tudi izognete ustvarjanju več strani v Zoom srečanjih. Če želite to narediti, sledite tem korakom:
1. Omogoči "Pogled galerije« za sestanek. Pojdite na sličica udeleženca ki je izklopil svoj video in kliknite na tri pike v zgornjem desnem kotu udeleženčeve mreže.
2. Po tem izberite "Skrij udeležence brez videa.”
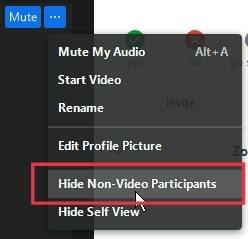
3. Če želite znova prikazati udeležence brez videa, kliknite »Ogled” v zgornjem desnem kotu. Po tem kliknite na "Pokaži udeležence brez videa.”
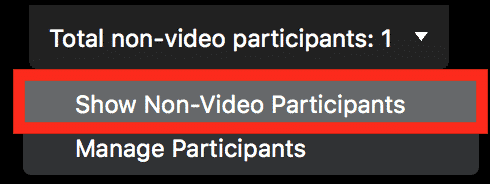
Pogosto zastavljena vprašanja (FAQ)
V 1. Kako vidim vse udeležence v Zoomu?
Video vire vseh udeležencev si lahko ogledate v obliki mrež z uporabo »Pogled galerije” funkcija, ki jo ponuja Zoom. Vse kar morate storiti je, da ga omogočite.
Q 2. Kako vidim vse v Zoomu, ko dam svoj zaslon v skupno rabo?
Pojdite na Nastavitve in nato kliknite "Skupna raba zaslona” zavihek. Zdaj označite "drug ob drugem” način. Ko to storite, vam bo Zoom samodejno pokazal udeležence, ko date svoj zaslon v skupno rabo.
Q 3. Koliko udeležencev lahko vidite na Zoomu?
Za uporabnike namiznih računalnikov, Zoom omogoča do 49 udeležencev na eni strani. Če ima sestanek več kot 49 članov, Zoom ustvari dodatne strani, ki ustrezajo tem preostalim udeležencem. Če si želite ogledati vse osebe na srečanju, lahko povlečete naprej in nazaj.
Za uporabnike pametnih telefonov, Zoom omogoča do 4 udeležence na stran in tako kot uporabniki osebnih računalnikov lahko tudi podrsate levo in desno, da si ogledate vse video vire, ki so prisotni na sestanku.
Priporočeno:
- Kako izklopiti kamero na Zoomu?
- Kako igrati Family Feud na Zoomu
- Kako razpakirati datoteke na telefonu Android
- 3 načini za pošiljanje in prejemanje MMS-ov prek WiFi
Upamo, da vam je bil ta priročnik koristen in da ste lahko oglejte si vse udeležence, razvrstite mrežo in skrij/prikaži udeležence brez videa na Zoomu. Če imate še vedno kakršna koli vprašanja v zvezi s tem člankom, jih vprašajte v razdelku za komentarje.



