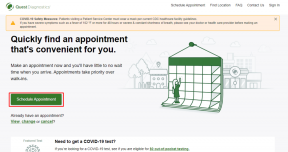Vrata HDMI ne delujejo v sistemu Windows 10 [REŠENO]
Miscellanea / / November 28, 2021
Popravite, da vrata HDMI ne delujejo v sistemu Windows 10: HDMI je standardni avdio in video kabelski vmesnik, ki se uporablja za prenos nestisnjenih video podatkov, pa tudi stisnjenih in nestisnjeni zvočni podatki (digitalni) iz izvornih naprav, ki podpirajo HDMI, na združljiv računalniški monitor, televizorje in video projektorji. Prek teh kablov HDMI lahko uporabniki povežejo različne komponente, kot je nastavitev domačega kina, ki vključuje televizorje ali projektorje, predvajalnike diskov, predvajalnike medijev ali celo kabelske ali satelitske omarice. Ko pride do težave s povezavo HDMI, lahko sami izvedete nekaj težav, da popravite stvari, kar bo v večini primerov odpravilo težavo.

Številni uporabniki računalnikov so poročali o težavah v zvezi z vrati HDMI. Nekatere pogoste težave, s katerimi se uporabniki srečujejo večino časa, so, da ne prejemajo slike, zvok, ki prihaja iz naprav, tudi če je kabel pravilno priključen na vrata itd. V bistvu je namen HDMI enostavno povezati različne komponente skupaj prek tega splošnega priključka HDMI, kjer je en kabel namenjen tako za zvok kot za video. Vendar pa obstaja še ena dodatna funkcija HDMI za izvajanje "zaščite pred kopiranjem" (ki se imenuje tudi HDCP ali HDCP 2.2 za 4K). Ta zaščita pred kopiranjem običajno potrebuje komponente, povezane s HDMI, da lahko iščejo in komunicirajo med seboj. Ta lastnost prepoznavanja in nato komuniciranja se običajno imenuje stisk roke HDMI. V primeru, da »stisk roke« kadar koli ni dobro deloval, ena ali več povezanih komponent ne prepozna šifriranja HDCP (vgrajenega v signal HDMI). To pogosto vodi do tega, da na TV zaslonu ne vidite ničesar.
Vsebina
- Vrata HDMI ne delujejo v sistemu Windows 10 [REŠENO]
- 1. način: Preverite kabelske povezave HDMI
- 2. način: Zaženite orodje za odpravljanje težav s strojno opremo in napravami
- 3. način: ponastavite televizor na tovarniške nastavitve
- 4. način: Posodobite grafični gonilnik za Windows 10
- 5. način: Konfigurirajte nastavitve zaslona sistema
Vrata HDMI ne delujejo v sistemu Windows 10 [REŠENO]
Poskrbite za ustvarite obnovitveno točko samo v primeru, da gre kaj narobe.
Obstajajo različni načini za odpravljanje težav s povezavo HDMI, nekatere tehnike so pojasnjene spodaj –
1. način: Preverite kabelske povezave HDMI
Za Windows 10 odklopite napajalni kabel in ga nato ponovno priključite: Če je primerno za uporabnike sistema Windows 10, ko so vsa vrata HDMI prenehala delovati, lahko odpravite težavo s tem, da ta vrata HDMI ne delujejo tako, da najprej odklopite napajalni kabel in ga nato znova priključite. Nato izvedite naslednje korake: –
Korak 1. Poskusite odklopiti vse svoje kable HDMI iz njihovih ustreznih vhodov.
2. korak. Za 10 minut odklopite napajalni kabel iz TV-ja.
3. korak. Nato ponovno priključite TV na vir napajanja in ga izklopite.
4. korak. Zdaj vzemite kabel HDMI v računalnik za povezavo.
5. korak. Vklopite računalnik.
2. način: Zaženite orodje za odpravljanje težav s strojno opremo in napravami
Zaženite orodje za odpravljanje težav v sistemu Windows 10: Na splošno bo vgrajeno orodje za odpravljanje težav v sistemu Windows 10 poiskalo vse težave, povezane z vrati HDMI, in jih samodejno odpravilo. Za to morate slediti spodnjim korakom –
1. Pritisnite tipko Windows + I, da odprete nastavitve, nato kliknite na Posodobitev in varnost ikona.

2. V levem meniju izberite Odpravljanje težav.
3. Zdaj v razdelku »Poišči in odpravi druge težave« kliknite »Strojna oprema in naprave“.

4.Naprej kliknite na Zaženite orodje za odpravljanje težav in sledite navodilom na zaslonu popravite vrata HDMI, ki ne delujejo v sistemu Windows 10.

3. način: ponastavite televizor na tovarniške nastavitve
Obstaja možnost ponastavitve tovarniških nastavitev v televizorju, da se znebite težave s vrati HDMI ali katero koli podobno težavo v napravah z operacijskim sistemom Windows 10. Takoj, ko izvedete tovarniško ponastavitev, se vse nastavitve povrnejo na tovarniške privzete. Televizor lahko ponastavite na tovarniške nastavitve s tipko »Meni« na daljinskem upravljalniku. In nato še enkrat preverite, ali je Vrata HDMI ne delujejo v sistemu Windows 10 je problem rešen ali ne.
4. način: Posodobite grafični gonilnik za Windows 10
Težave v zvezi s HDMI se lahko pojavijo tudi, če je grafični gonilnik zastarel in dolgo časa ni posodobljen. To lahko povzroči napake, kot je, da HDMI ne deluje. Zato je priporočljivo uporabiti posodobitev gonilnika, ki bo samodejno zaznala stanje vašega grafičnega gonilnika in ga ustrezno posodobila.
Ročno posodobite grafične gonilnike z upraviteljem naprav
1. Pritisnite tipko Windows + R in nato vnesite devmgmt.msc in pritisnite enter, da odprete Upravitelj naprav.

2. Nato razširite Adapterji zaslona in z desno tipko miške kliknite svojo grafično kartico in izberite Omogoči.

3. Ko to storite znova, z desno tipko miške kliknite svojo grafično kartico in izberite »Posodobite gonilnik“.

4.Izberite “Samodejno poiščite posodobljeno programsko opremo gonilnika« in pustite, da konča postopek.

5. Če so bili zgornji koraki v pomoč pri odpravljanju težave, potem zelo dobro, če ne, nadaljujte.
6. Znova z desno tipko miške kliknite svojo grafično kartico in izberite »Posodobite gonilnik« tokrat na naslednjem zaslonu izberite »Prebrskaj moj računalnik za programsko opremo gonilnika.“

7. Zdaj izberite »Naj izberem s seznama razpoložljivih gonilnikov na mojem računalniku.”

8. končno, izberite najnovejši gonilnik s seznama in kliknite Naslednji.
9. Pustite, da se zgornji postopek konča in znova zaženite računalnik, da shranite spremembe.
Sledite istim korakom za vgrajeno grafično kartico (ki je v tem primeru Intel), da posodobite gonilnike. Poglejte, če ste sposobni Odpravite težavo z vrati HDMI, ki ne delujejo v sistemu Windows 10, če ne, nadaljujte z naslednjim korakom.
Samodejno posodobi grafične gonilnike s spletnega mesta proizvajalca
1. Pritisnite tipko Windows + R in v pogovornem oknu vnesite »dxdiag« in pritisnite enter.

2. Po tem poiščite zavihek zaslona (obstajata dva zavihka zaslona, eden za integrirano grafično kartico in še ena bo Nvidia) kliknite na zavihek zaslona in poiščite svoj grafične kartice.

3. Zdaj pojdite na gonilnik Nvidia prenesi spletno mesto in vnesite podrobnosti izdelka, ki jih pravkar izvemo.
4. Po vnosu podatkov poiščite svoje gonilnike, kliknite Strinjam se in prenesite gonilnike.

5. Po uspešnem prenosu namestite gonilnik in uspešno ste ročno posodobili gonilnike Nvidia.
5. način: Konfigurirajte nastavitve zaslona sistema
Težava z nedelovanjem vrat HDMI se lahko pojavi tudi, če je na vaš sistem priključenih več monitorjev. Težava se lahko pojavi, če uporabljate napačne nastavitve zaslona. Zato priporočamo, da preverite nastavitve, da imajo vaši zasloni prave nastavitve. Za to morate pritisniti Tipka Windows + P.
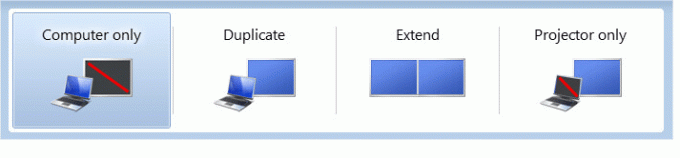
- Zaslon računalnika/samo računalnik — Za uporabo 1st
- Duplicate — Za prikaz iste vsebine na obeh povezanih monitorjih.
- Razširi — Za prikaz zaslona v razširjenem načinu uporabite oba monitorja.
- Samo drugi zaslon/projektor — Uporablja se za drugi monitor.
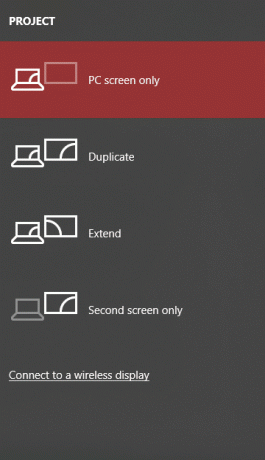
Priporočeno:
- Kako nastaviti Gmail v sistemu Windows 10
- Poiščite GPS koordinate za katero koli lokacijo
- Kako spremeniti naslov IP v sistemu Windows 10
- Želite ohraniti zgodovino Google Chrome več kot 90 dni?
Upam, da so bili zgornji koraki v pomoč in zdaj lahko enostavno Popravite, da vrata HDMI ne delujejo v sistemu Windows 10, če pa imate še vedno kakršna koli vprašanja v zvezi s to vadnico, jih lahko postavite v razdelku za komentarje.
![Vrata HDMI ne delujejo v sistemu Windows 10 [REŠENO]](/uploads/acceptor/source/69/a2e9bb1969514e868d156e4f6e558a8d__1_.png)