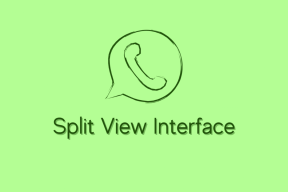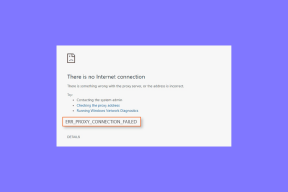WiFi se v sistemu Windows 10 nenehno prekinja [REŠENO]
Miscellanea / / November 28, 2021
Uporabniki so poročali, da imajo težave z odklopom povezave z WiFi po nadgradnji na Windows 10, tudi nekateri uporabniki se soočajo s to težavo ne glede na nadgradnjo. Brezžično omrežje je zaznano in na voljo, vendar se iz nekega razloga prekine in se ne poveže samodejno znova.

Zdaj je včasih glavna težava WiFi Sense, ki je predstavljen v sistemu Windows 10 za lažje povezovanje z omrežji WiFi, vendar običajno naredi več škode kot koristi. WiFi Sense vam omogoča, da se samodejno povežete z odprto brezžično dostopno točko, s katero se je že povezal in delil drug uporabnik sistema Windows 10. WiFi Sense je privzeto omogočen in včasih se zdi, da težavo odpravite že samo izklop.
Obstajajo lahko drugi vzroki, zakaj se WiFi nenehno prekinja povezavo v sistemu Windows 10, kot so:
- Poškodovani/zastareli gonilniki za brezžično povezavo
- Težava z upravljanjem energije
- Domače omrežje je označeno kot javno.
- Konflikt pripomočka za povezavo Intel PROSet/Wireless WiFi
Vsebina
- WiFi se v sistemu Windows 10 nenehno prekinja [REŠENO]
- 1. način: Označite domače omrežje kot zasebno namesto kot javno
- 2. način: onemogočite zaznavanje WiFi
- 3. način: Odpravite težave z upravljanjem porabe
- 4. način: samodejno posodobite brezžične gonilnike
- 5. način: Znova namestite gonilnik WiFi adapterja
- 6. način: Zaženite orodje za odpravljanje težav z omrežjem
- 7. način: Ponastavite konfiguracijo TCP/IP
- 8. način: Uporabite Google DNS
- 9. način: Ponastavite omrežno povezavo
- 10. način: onemogočite način 802.1 1n
- 11. način: Spremenite širino kanala
- 12. način: Namestite programsko opremo in gonilnike Intel PROSet/Wireless za Windows 10
WiFi se v sistemu Windows 10 nenehno prekinja [REŠENO]
Poskrbite za ustvarite obnovitveno točko samo v primeru, da gre kaj narobe.
1. način: Označite domače omrežje kot zasebno namesto kot javno
1. Kliknite na ikono Wi-Fi v Sistemski pladenj.
2. Nato ponovno kliknite na povezano Wi-Fi omrežje da odprete podmeni in kliknite na Lastnosti.

3. Naj bo omrežje zasebno namesto javno.

4. Če vam zgoraj navedeno ni delovalo, vnesite Domača skupina v iskalni vrstici Windows.

5. Kliknite možnost Domača skupina in nato kliknite Spremenite omrežno lokacijo.

6. Nato kliknite da da to omrežje postane zasebno omrežje.

7. Zdaj z desno miškino tipko kliknite na Ikona Wi-Fi v sistemski vrstici in izberite "Odprite nastavitve omrežja in interneta.”

8. Pomaknite se navzdol in kliknite na Center za omrežje in skupno rabo.

9. Preverite, ali je navedeno omrežje prikazuje kot zasebno omrežje nato zaprite okno in končali ste.

To bi zagotovo popravi WiFi v sistemu Windows 10 nenehno prekinja povezavo vendar nadaljuje z naslednjo metodo.
2. način: onemogočite zaznavanje WiFi
1. Pritisnite tipko Windows + I, da odprete nastavitve, nato kliknite na Omrežje in internet.

2. Zdaj izberite Wifi iz levega menija in Onemogočite vse pod Wi-Fi Sense v desnem oknu.

3. Prav tako se prepričajte onemogočite omrežja Hotspot 2.0 in plačljive storitve Wi-Fi.
4. Prekinite povezavo Wi-Fi in nato znova vzpostavite povezavo.
Poglejte, če ste sposobni Popravite, da se WiFi nenehno prekinja pri težavi z operacijskim sistemom Windows 10. Če ne, nadaljujte z naslednjo metodo.
3. način: Odpravite težave z upravljanjem porabe
1. Pritisnite tipko Windows + R in vnesite devmgmt.msc in pritisnite Enter.

2. Razširi Omrežni adapterji nato z desno tipko miške kliknite nameščeno omrežno kartico in izberite Lastnosti.

3. Preklopite na Zavihek Upravljanje porabe in poskrbite za to počistite potrditveno polje“Dovolite računalniku, da izklopi to napravo, da prihranite energijo.“

4. Kliknite V redu in zaprite Dupravitelj evice.
5. Zdaj pritisnite tipko Windows + I, da odprete nastavitve Kliknite Sistem > Napajanje in stanje mirovanja.

6. Zdaj kliknite Dodatne nastavitve moči.
7. Nato kliknite "Spremenite nastavitve načrta” poleg načrta porabe energije, ki ga uporabljate.

8. Na dnu kliknite na "Spremenite napredne nastavitve napajanja.”

9. Razširi Nastavitve brezžičnega adapterja, nato ponovno razširite Način varčevanja z energijo.
10. Nato boste videli dva načina, »Na baterijo« in »Priključeno«. Oba spremenite v Največja zmogljivost.

11. Kliknite Uporabi, nato pa V redu. Znova zaženite računalnik, da shranite spremembe.
To bi pomagalo Popravite, da se WiFi vedno znova prekinja pri težavi z operacijskim sistemom Windows 10, vendar obstajajo druge metode, ki jih lahko poskusite, če ta ne opravi svojega dela.
4. način: samodejno posodobite brezžične gonilnike
1. Pritisnite tipko Windows + R in vnesite devmgmt.msc in pritisnite Enter.

2. Razširite Omrežne kartice, nato z desno tipko miške kliknite nameščeno omrežno kartico in izberite Posodobite programsko opremo gonilnika.

3. Nato izberite Samodejno poiščite posodobljeno programsko opremo gonilnika.

4. Znova zaženite računalnik, da shranite spremembe. Če težave ne odpravite, sledite naslednjemu koraku.
5. Ponovno izberite Posodobi programsko opremo gonilnika, vendar tokrat izbere »Prebrskaj moj računalnik za programsko opremo gonilnika.‘

6. Nato na dnu kliknite »Naj izberem s seznama gonilnikov naprav v računalniku.’

7. S seznama izberite najnovejši gonilnik in kliknite Naslednji.
8. Pustite, da Windows namesti gonilnike in ko končate, zaprite vse.
9. Znova zaženite računalnik, da shranite spremembe.
5. način: Znova namestite gonilnik WiFi adapterja
Če se še vedno soočate s težavo z izklopom povezave Wifi, morate prenesti najnovejše gonilnike za Omrežni adapter na drugem računalniku in nato namestite te gonilnike v računalnik, na katerem se soočate z težava.
1. Na drugem stroju obiščite spletno mesto proizvajalca in prenesite najnovejše gonilnike omrežnega adapterja za Windows 10. Kopirajte jih na zunanji pogon za shranjevanje in nato v napravo s težavami z omrežjem.
2. Pritisnite Tipka Windows + X nato izberite Upravitelj naprav.

3. Nato na seznamu naprav poiščite omrežno kartico z desno tipko miške kliknite ime adapterja in kliknite na Odstrani napravo.

4. V pozivu, ki se odpre, ne pozabite označiti kljukice ‘Izbrišite programsko opremo gonilnika za to napravo.’ Kliknite na Odstrani.

5. Zaženite namestitveno datoteko, ki ste jo prenesli kot skrbnik. Pojdite skozi postopek nastavitve s privzetimi nastavitvami in vaši gonilniki bodo nameščeni. Znova zaženite računalnik, da shranite spremembe.
6. način: Zaženite orodje za odpravljanje težav z omrežjem
1. Pritisnite tipko Windows + I, da odprete nastavitve, nato kliknite na Posodobitev in varnost.

2. V levem meniju izberite Odpravljanje težav.
3. V razdelku Odpravljanje težav kliknite na Internetne povezave in nato kliknite Zaženite orodje za odpravljanje težav.

4. Sledite nadaljnjim navodilom na zaslonu, da zaženete orodje za odpravljanje težav.
5. Če zgoraj navedeno ni odpravilo težave, v oknu Odpravljanje težav kliknite na Omrežni adapter in nato kliknite na Zaženite orodje za odpravljanje težav.

5. Znova zaženite računalnik, da shranite spremembe in preverite, ali lahko odpravite pogoste težave z odklopom WiFi.
7. način: Ponastavite konfiguracijo TCP/IP
1. V iskalnik Windows vnesite ukazni poziv in kliknite na Zaženi kot skrbnik Spodaj ukazni poziv.

2. Vnesite naslednje ukaze enega za drugim in po vnosu vsakega ukaza pritisnite Enter:
ipconfig /release. ipconfig /obnovi. netsh winsock ponastavi. netsh int ip ponastavi. ipconfig /flushdns. ipconfig /registerdns

3. Znova zaženite računalnik, da shranite spremembe, in pripravljeni boste.
8. način: Uporabite Google DNS
Uporabite lahko Googlov DNS namesto privzetega DNS, ki ga je nastavil vaš ponudnik internetnih storitev ali proizvajalec omrežnega vmesnika. To bo zagotovilo, da DNS, ki ga uporablja vaš brskalnik, nima nič opraviti s tem, da se YouTube videoposnetek ne naloži. Narediti tako,
1. Desni klik na ikona omrežja (LAN). na desnem koncu opravilno vrstico, in kliknite na Odprite nastavitve omrežja in interneta.

2. V nastavitve aplikacijo, ki se odpre, kliknite na Spremenite možnosti adapterja v desnem podoknu.

3. Desni klik v omrežju, ki ga želite konfigurirati, in kliknite Lastnosti.

4. Kliknite na Internetni protokol različice 4 (IPv4) na seznamu in kliknite na Lastnosti.

Preberite tudi:Popravite napako, da vaš strežnik DNS morda ni na voljo
5. Pod zavihkom Splošno izberite »Uporabite naslednje naslove strežnika DNS« in vnesite naslednje naslove DNS.
Prednostni strežnik DNS: 8.8.8.8
Nadomestni strežnik DNS: 8.8.4.4

6. Na koncu kliknite V redu na dnu okna, da shranite spremembe.
7. Znova zaženite računalnik in ko se sistem znova zažene, preverite, ali lahko popravite, da se videoposnetki v YouTubu ne naložijo. »Prišlo je do napake, poskusite znova pozneje«.
9. način: Ponastavite omrežno povezavo
1. Pritisnite tipko Windows + I, da odprete nastavitve, nato kliknite na Omrežje in internet.

2. V levem meniju izberite Stanje.
3. Zdaj se pomaknite navzdol in kliknite Ponastavitev omrežja na dnu.

4. Spet kliknite na Ponastavi zdaj v razdelku Ponastavitev omrežja.

5. To bo uspešno ponastavilo vašo omrežno kartico in ko bo končano, se bo sistem znova zagnal.
10. način: onemogočite način 802.1 1n
1. Pritisnite tipko Windows + R, nato vnesite naslednji ukaz in pritisnite Enter:
control /ime Microsoft. NetworkAndSharingCenter

2. Zdaj izberite svoj Wifi in kliknite na Lastnosti.

3. V lastnostih Wi-Fi kliknite na Konfiguriraj.

4. Pomaknite se do zavihek Napredno nato izberite Način 802.11n in v spustnem meniju izberite Onemogočeno.

5. Kliknite V redu in znova zaženite računalnik, da shranite spremembe.
11. način: Spremenite širino kanala
1. Pritisnite tipko Windows + R in vnesite ncpa.cpl in pritisnite Enter, da odprete Omrežne povezave.

2. Zdaj z desno miškino tipko kliknite svoj trenutna povezava WiFi in izberite Lastnosti.
3. Kliknite na Gumb za konfiguriranje znotraj okna lastnosti Wi-Fi.

4. Preklopite na Zavihek Napredno in izberite 802.11 širina kanala.

5. Spremenite vrednost širine kanala 802.11 v Samodejno nato kliknite V redu.
6. Zaprite vse in znova zaženite računalnik, da shranite spremembe.
Morda boste zmogli odpravite prekinitev povezave Wi-Fi v sistemu Windows 10 s to metodo, če pa vam iz nekega razloga ne deluje, nadaljujte.
12. način: Namestite programsko opremo in gonilnike Intel PROSet/Wireless za Windows 10
Včasih je težava posledica zastarele programske opreme Intel PROSet, zato se zdi, da jo posodabljate Popravite težavo z izklopom povezave WiFi. zato Pojdi sem in prenesite najnovejšo različico PROSet/Wireless Software in ga namestite. To je programska oprema drugih proizvajalcev, ki upravlja vašo povezavo WiFi namesto sistema Windows, in če je PROset/Wireless programska oprema zastarela, lahko povzroči pogoste Težava z izklopom povezave WiFi.
Priporočeno:
- Fix File Explorer se ne odpre v sistemu Windows 10
- Kako popraviti, da se Windows 10 ne spomni shranjenega gesla za WiFi
- Steam zaostaja pri prenosu nečesa [REŠENO]
- Odpravite težave Windows Update, ki se je zataknil pri prenosu posodobitev
To je to, kar ste uspešno Popravite povezavo WiFi v sistemu Windows 10 če pa imate še vedno kakršna koli vprašanja v zvezi s to objavo, jih vprašajte v razdelku za komentarje.
![WiFi se v sistemu Windows 10 nenehno prekinja [REŠENO]](/uploads/acceptor/source/69/a2e9bb1969514e868d156e4f6e558a8d__1_.png)