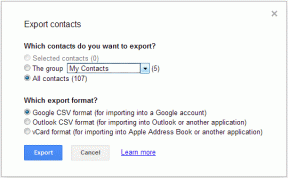Popravi kodo napake 0x80004005: Nedoločena napaka v sistemu Windows 10
Miscellanea / / November 28, 2021
Za 37 let star operacijski sistem ima Windows zagotovo veliko težav. Čeprav jih je večina zlahka rešljivih, kaj storimo, če napaka nima določenega izvora?
Vsako napako v oknih spremlja kriptična koda, ena taka napaka ima kodo 0x80004005 in jo sam Microsoft razvrsti kot "nedoločeno napako". Napaka 0x80004005 se pojavi v povezavi s številnimi drugimi težavami. Na to napako lahko naletite med nameščanjem ali posodabljanjem operacijskega sistema Windows, ekstrahiranjem stisnjene datoteke, poskusom dostop do skupne datoteke ali mape, zagon/nastavitev navideznega stroja, prejemanje pošte v Outlooku med drugim stvari.
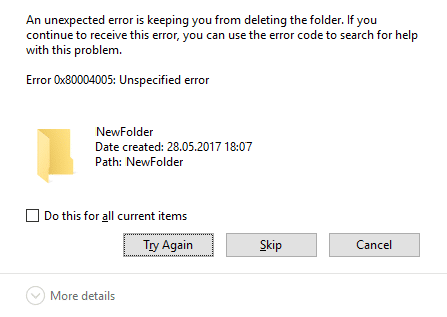
Vsebina
- Popravi kodo napake 0x80004005: Nedoločena napaka v sistemu Windows 10
- Primer 1: Popravite napako 0x80004005 pri posodabljanju sistema Windows
- 1. rešitev: Zaženite orodje za odpravljanje težav Windows Update
- 2. rešitev: Zaženite skeniranje sistema za preverjanje datotek
- 3. rešitev: Izbrišite vsebino mape za prenos Windows Update
- 4. rešitev: Znova zaženite storitve Windows Update
- 5. rešitev: Ročno posodobite Windows
- Primer 2: Ko ekstrahirate datoteke
- Primer 3: Na virtualnem stroju
- 1. rešitev: Izbrišite registrski ključ
- 2. rešitev: posodobite register Windows
- 3. rešitev: Odstranite Microsoft 6to4
- Primer 4: pri dostopu do pošte v Outlooku
- Primer 5: Izbrišite poškodovane začasne datoteke
Popravi kodo napake 0x80004005: Nedoločena napaka v sistemu Windows 10
Poskrbite za ustvarite obnovitveno točko, če gre kaj narobe.
Za odpravo napake 0x80004005 ni ene metode, postopek odpravljanja težav pa se razlikuje glede na to, kje in kako je prišlo do napake. Ob tem bomo podrobneje obravnavali vsak od različnih scenarijev/primerov, kjer bi se lahko pojavila napaka, hkrati pa vam bomo ponudili nekaj načinov za njeno odpravljanje.
Primer 1: Popravite napako 0x80004005 pri posodabljanju sistema Windows
Napaka 0x80004005 se najpogosteje pojavi, ko poskušate posodobiti okna. Čeprav razlog za napako ni znan, je lahko posledica poškodovanih datotek in storitev. Napaka je tudi izrecno povezana s posodobitvijo KB3087040. Vendar pa je bila posodobitev poslana posebej za odpravo varnostnih težav z Internet Explorerjem so sporočili, da se posodobitev ne prenese in sporočilo o napaki, ki prispe, vsebuje kodo 0x80004005.
Poskusite s spodnjimi metodami, če se pri poskusu posodobitve sistema Windows 10 pojavi tudi koda napake 0x80004005.
1. rešitev: Zaženite orodje za odpravljanje težav Windows Update
Prva rešitev za vsako napako, ki se pojavi v sistemu Windows, je zagon orodja za odpravljanje težav za isto. Sledite spodnjim korakom, da zaženete orodje za odpravljanje težav Windows Update:
1. Kliknite na gumb za zagon ali pritisnite tipko Windows in poiščite Nadzorna plošča. Pritisnite enter ali kliknite Odpri, ko se vrnejo rezultati iskanja.

2. Na seznamu elementov nadzorne plošče kliknite na Odpravljanje težav.
Opomba: Spremenite velikost ikon, da olajšate iskanje ikon. Kliknite spustni meni poleg Ogled po in izberite majhne ikone.
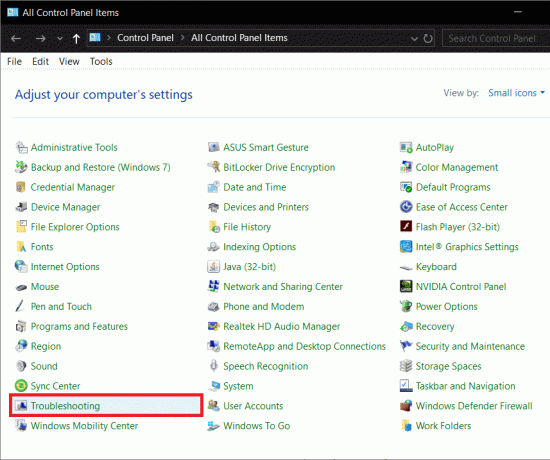
3. V oknu za odpravljanje težav kliknite na Poglej vse na levi plošči, da preverite vse težave z računalnikom, za katere lahko uporabite orodje za odpravljanje težav.

4. Pomaknite se do konca, da najdete Windows Update in dvokliknite nanjo.
Uporabniki operacijskega sistema Windows 7 in 8 lahko prenesejo orodje za odpravljanje težav Windows Update s te spletne strani: Orodje za odpravljanje težav Windows Update.

5. Kliknite na Napredno.
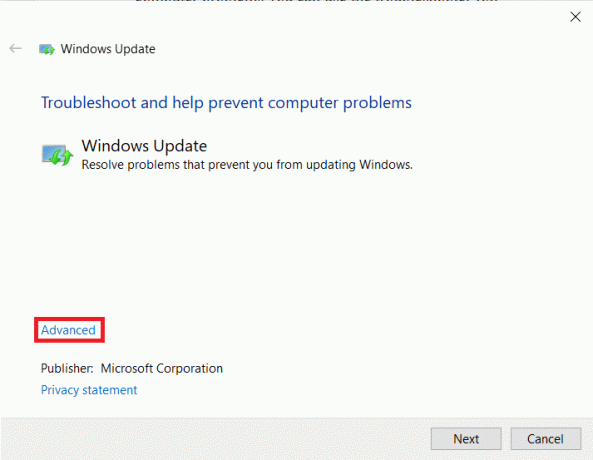
6. Potrdite polje poleg možnosti »Samodejno uveljavi popravila« in pritisnite Naslednji.
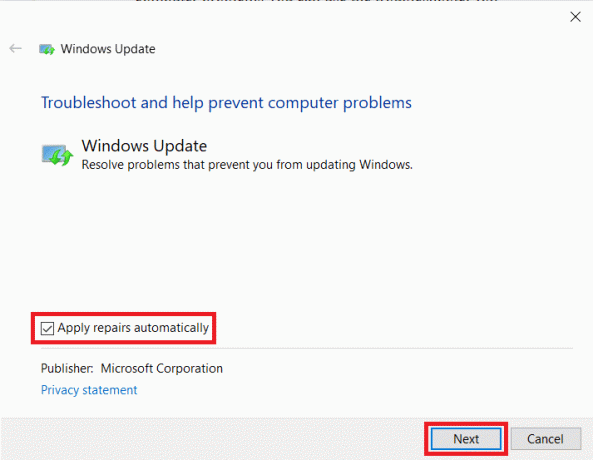
Pustite, da orodje za odpravljanje težav teče po svoje in sledite pozivom/navodilom na zaslonu, da dokončate odpravljanje težav.
2. rešitev: Zaženite skeniranje sistema za preverjanje datotek
Zagon skeniranja SFC je eden najpreprostejših načinov za preverjanje poškodovanih datotek in njihovo obnovitev. Za zagon skeniranja SFC-
1. Zaženite ukazni poziv kot skrbnik
a. Pritisnite tipko Windows + X in izberite ukazni poziv (skrbnik)
b. V iskalni vrstici poiščite ukazni poziv in na desni plošči izberite Zaženi kot skrbnik
2. Vnesite naslednjo ukazno vrstico sfc /scannow in pritisnite enter.

Skeniranje lahko traja nekaj časa, odvisno od računalnika.
3. rešitev: Izbrišite vsebino mape za prenos Windows Update
Napako lahko povzročijo tudi poškodovane datoteke v mapi za prenos Windows Update. Ročno brisanje teh datotek bi moralo pomagati odpraviti napako 0x80004005.
1. Prvič, Zaženite File Explorer tako, da dvokliknete ikono bližnjice na namizju ali pritisnete bližnjico na tipkovnici Windows Key + E.
2. Spustite se na naslednjo lokacijo – C:\Windows\SoftwareDistribution\Download
(Kliknite negativni presledek v naslovni vrstici, kopirajte in prilepite zgornjo pot in pritisnite enter)

3. Pritisnite Ctrl + A da izberete vse elemente, kliknite z desno tipko miške in izberite Izbriši (ali neposredno pritisnite tipko za brisanje na tipkovnici)
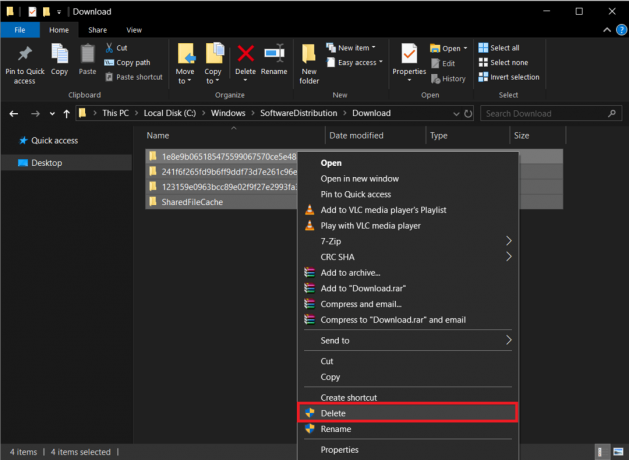
Ko izberete izbriši, se mora prikazati potrditveno sporočilo, potrdite svoje dejanje, da izbrišete vse. Prav tako počistite koš, ko končate z brisanjem mape Prenosi.
4. rešitev: Znova zaženite storitve Windows Update
Vse dejavnosti, povezane s posodabljanjem sistema Windows, kot je dejanski prenos posodobitvene datoteke in njeno namestitev, obravnava številne različne storitve. Če katera od teh storitev ne deluje pravilno/je poškodovana, lahko pride do 0x80004005. Pomagalo bi preprosto zaustavitev storitev posodabljanja in njihov ponovni zagon.
1. Odprite ukazni poziv kot skrbnik z uporabo katere od prej omenjenih metod.
2. Vnesite naslednje ukaze enega za drugim (pritisnite enter za vsakim ukazom), da zaustavite/prekinete storitve posodabljanja:
net stop wuauserv. net stop bits. net stop trustedinstaller. net stop appidsvc. net stop cryptsvc

3. Zdaj znova zaženite vse storitve, tako da vnesete naslednje ukaze. Še enkrat, ne pozabite jih vnesti enega za drugim in za vsako vrstico pritisniti tipko enter.
net start wuauserv. neto startni bit. net start trustedinstaller. net start appidsvc. net start cryptsvc

4. Zdaj poskusite posodobiti Windows in preverite, ali je »Koda napake 0x80004005: Nedoločena napaka« se spet pojavi.
5. rešitev: Ročno posodobite Windows
Nazadnje, če nobena od zgornjih metod ni delovala, je morda najbolje, da ročno posodobite okna.
Ročno posodabljanje oken – Zaženite želeni brskalnik, odprite naslednjo povezavo Microsoftov katalog posodobitev in v iskalno polje vnesite KB kodo posodobitve, ki jo želite namestiti.
Prenesite posodobitveno datoteko in jo po prenosu dvokliknite in sledite pozivom na zaslonu, da posodobitev namestite ročno.

Primer 2: Ko ekstrahirate datoteke
Napaka 0x80004005 se pojavi tudi pri ekstrakciji stisnjene datoteke. Če se napaka izrecno pojavi pri ekstrakciji, najprej poskusite uporabiti nadomestno aplikacijo za ekstrakcijo (Prenesite 7-zip ali brezplačen prenos Winrar). Prav tako se prepričajte, da je datoteka dejansko izvlečna datoteka in ni zaščitena z geslom.
Drug razlog za napako je lahko preveč zaščitna narava vašega protivirusnega programa. Nekatere protivirusne aplikacije preprečujejo ekstrahiranje stisnjenih datotek za zaščito vašega računalnika, vendar če ste prepričani, da stisnjena datoteka, ki jo poskušate ekstrahirati, ne vsebuje nobenih zlonamernih datotek, nato pa onemogočite protivirusni program začasno. Zdaj poskusite ekstrahirati datoteko. Če ste bili uspešni pri ekstrakciji datoteke, razmislite o trajni odstranitvi trenutnega protivirusnega programa in namestitvi drugega.
Kljub temu, če obe zgornji metodi nista uspeli, bomo težavo poskušali rešiti s ponovno registracijo dveh Knjižnice dinamičnih povezav (DLL) z uporabo ukaznega poziva.
1. Zaženite ukazni poziv kot skrbnik z uporabo katere od prej opisanih metod.
2. V okno ukaznega poziva vnesite naslednji ukaz in pritisnite enter.
regsvr32 jscript.dll
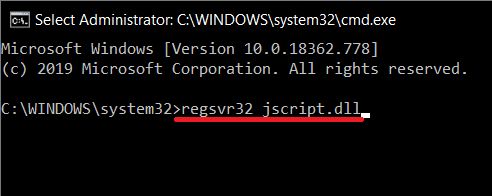
3. Zdaj pa tip regsvr32 vbscript.dll in pritisnite enter.
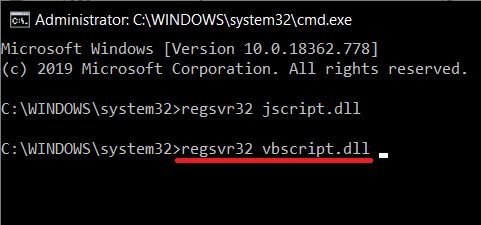
Na koncu znova zaženite računalnik in poskusite razpakirati datoteko, ko se vrnete. Napaka 0x80004005 se ne bi smela več pojavljati.
Če se napaka 0x80004005 pojavi med izvajanjem drugih operacij datotek, kot je kopiranje ali preimenovanje, poskusite zagnati orodje za odpravljanje težav z datotekami in mapami. Narediti tako:
1. Pojdite na naslednjo spletno stran in prenesite potrebne datoteke: Samodejno diagnosticirajte in popravite težave z datotekami in mapami Windows. Ko prenesete, kliknite na mapa winfile. DiagCab datoteko, da zaženete orodje za odpravljanje težav z datotekami in mapami.
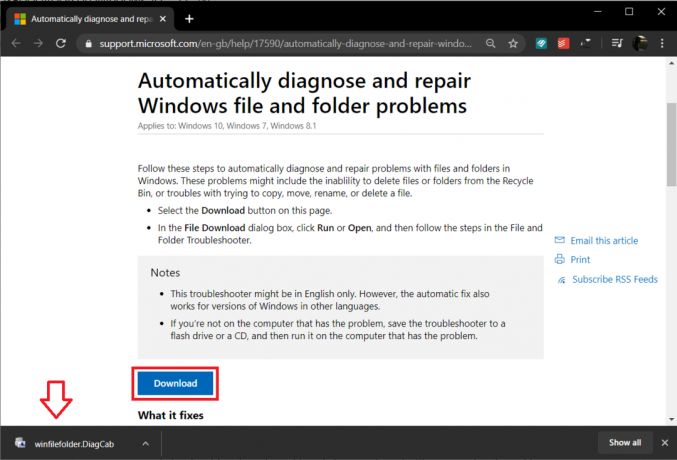
2. Kliknite na napredno in potrdite možnost »Samodejno uveljavi popravila«. Kliknite na Naslednji gumb za začetek odpravljanja težav.
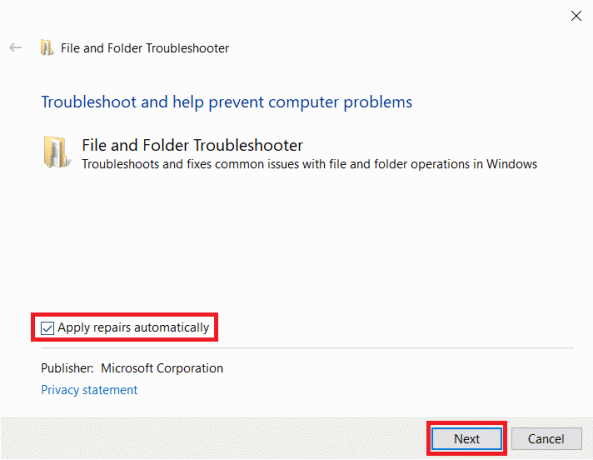
3. Prikaže se okno s poizvedovanjem o težavah, ki jih imate. Izberite težave, s katerimi ste se soočali, tako da označite polje poleg njih in na koncu kliknite Naslednji.
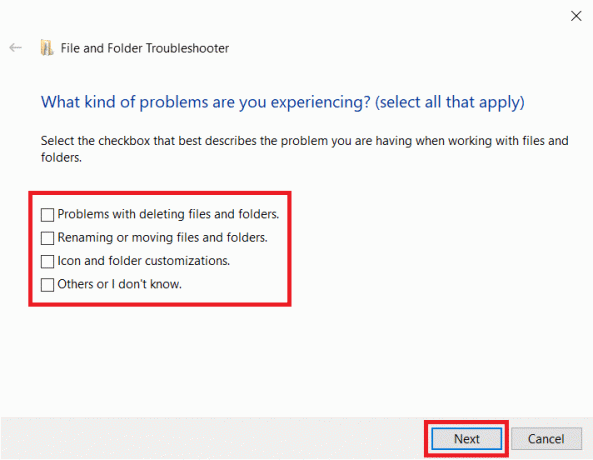
Pustite, da se orodje za odpravljanje težav izvaja, medtem pa sledite vsem in vsem navodilom na zaslonu. Ko končate, preverite, ali zmorete popravite kodo napake 0x80004005 v sistemu Windows 10.
Primer 3: Na virtualnem stroju
0x80004005 se lahko pojavi tudi, ko poskušate dostopati do datotek ali map v skupni rabi ali zaradi napake navideznega stroja. Pri obeh dostopih je znano, da težavo rešita brisanje registrskega ključa ali posodobitev urejevalnika registra.
1. rešitev: Izbrišite registrski ključ
Bodite izredno previdni, ko sledite spodnjim navodilom, saj je urejevalnik registra zmogljivo orodje in morebitne nesreče lahko povzročijo številne druge težave.
1. Odprite urejevalnik registra Windows s katero koli od naslednjih metod
a. Zaženite ukaz za zagon (tipka Windows + R), vnesite regeditin pritisnite enter.
b. Kliknite gumb Start ali pritisnite tipko Windows na tipkovnici in poiščite urejevalnik registra. Ko se iskanje vrne, pritisnite Enter.

Ne glede na način dostopa se prikaže sporočilo o nadzoru uporabniškega računa, ki zahteva dovoljenje, da se aplikaciji dovoli spreminjanje sistema. Kliknite da izdati dovoljenje.
2. Pojdite po naslednji poti registra
HKEY_LOCAL_MACHINE\SOFTWARE\Microsoft\Windows NT\CurrentVersion\AppCompatFlags\Layers
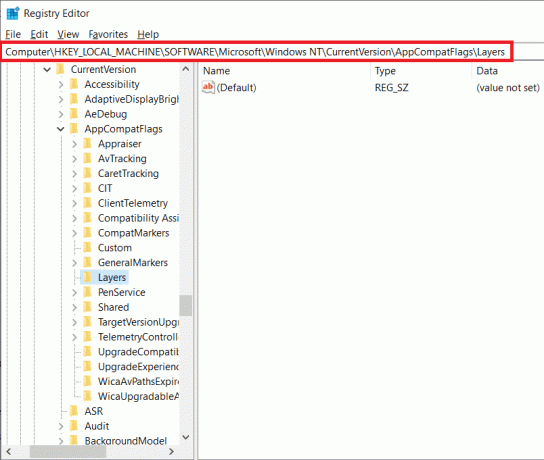
3. Zdaj preverite desno ploščo in preverite, ali ključ obstaja. Če je tako, z desno tipko miške kliknite tipko in izberite Izbriši. Če ključ ne obstaja, poskusite z naslednjo metodo.
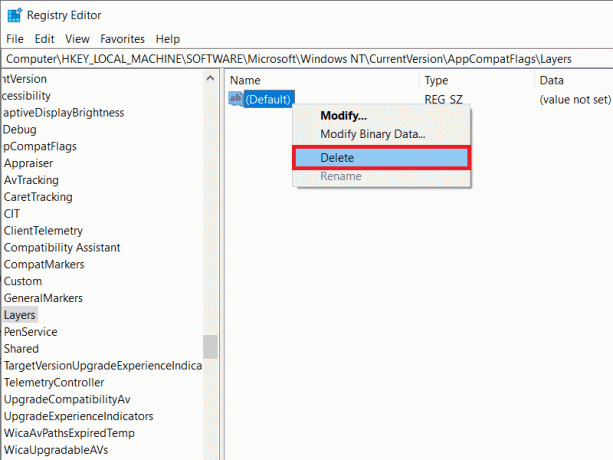
2. rešitev: posodobite register Windows
1. Zaženite urejevalnik registra Windows ponovno z uporabo katere koli od prej razloženih metod.
2. Pomaknite se na naslednjo pot
HKEY_LOCAL_MACHINE\SOFTWARE\Microsoft\Windows\CurrentVersion\Policies\System

3. Z desno tipko miške kliknite prazno območje na desni plošči in izberite novo. Glede na arhitekturo vašega sistema ustvarite enega od spodnjih ključev.
Za 32-bitne sisteme: Ustvarite vrednost DWORD in jo poimenujte kot LocalAccountTokenFilterPolicy.
Za 64-bitne sisteme: Ustvarite vrednost QWORD (64 bit) in jo poimenujte kot LocalAccountTokenFilterPolicy.

4. Ko ste ustvarjeni, dvokliknite tipko ali kliknite z desno tipko miške in izberite Spremeni.
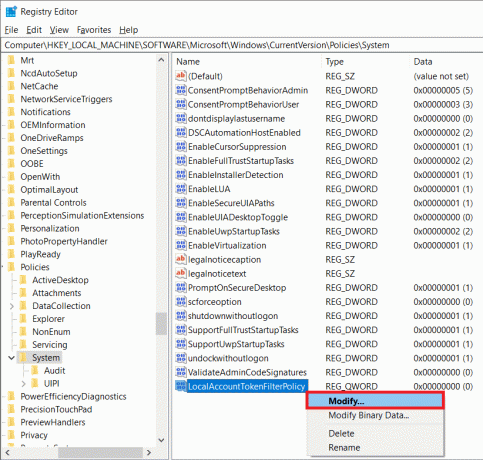
5. Podatke o vrednosti nastavite na 1 in kliknite na v redu.
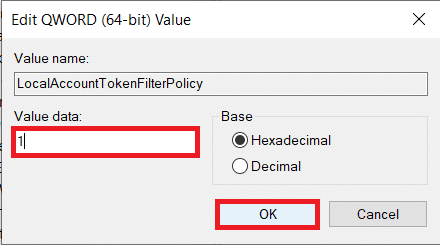
Znova zaženite računalnik in preverite, ali se napaka še vedno pojavlja.
3. rešitev: Odstranite Microsoft 6to4
V končni metodi odstranimo vse naprave Microsoft 6to4 iz upravitelj naprav.
1. Zaženite upravitelja naprav s katero koli od naslednjih metod.
a. Odprite Zaženi (tipka Windows + R), vnesite devmgmt.msc ali hdwwiz.cpl in pritisnite enter.

b. Kliknite gumb za zagon ali pritisnite tipko Windows, poiščite Upravitelj naprav in kliknite Odpri.
c. Pritisnite tipko Windows + X (ali z desno tipko miške kliknite gumb za zagon) in izberite Upravitelj naprav iz menija naprednega uporabnika.
2. Kliknite na Ogled v zgornji vrstici okna in izberite Pokaži skrite naprave.
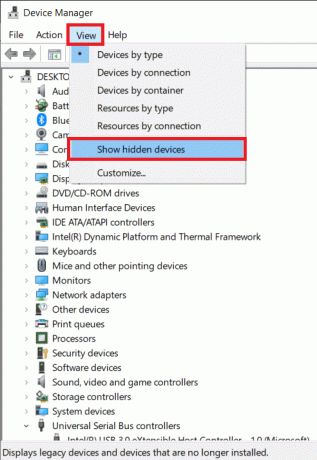
3. Dvokliknite na Omrežni adapterji ali kliknite na puščico poleg nje.
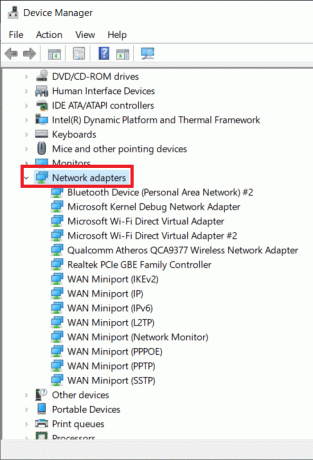
4. Z desno tipko miške kliknite Microsoft 6to4 Adapter in izberite Odstrani. Ta korak ponovite za vse naprave Microsoft 6to4, navedene pod Omrežni adapterji.
Ko izbrišete vse naprave Microsoft 6to4, znova zaženite računalnik in preveri, če zmoreš popravite kodo napake 0x80004005 v sistemu Windows 10.
Primer 4: pri dostopu do pošte v Outlooku
Microsoft Outlook je še ena aplikacija, ki je pogosto povezana z napako 0x80004005. Napaka se pojavi ob različnih priložnostih – ko uporabnik poskuša dostopati do svoje pošte, ob prihodu novih sporočil, včasih pa tudi med pošiljanjem e-pošte. Za napako sta dva glavna razloga. Prvič, vaša protivirusna aplikacija blokira nova sporočila, in drugič, nekaj je narobe z obvestili za svežo pošto.
Začasno onemogočite protivirusno programsko opremo in preverite, ali se napaka še vedno pojavlja. Če onemogočanje protivirusnega programa ni pomagalo, sledite spodnjim navodilom in onemogočite funkcijo obvestil o novi e-pošti v Outlooku, da se znebite napake.
1. Kot je očitno, najprej zaženite Outlook in odprite svoj račun. Kliknite na Orodja.
2. Nato kliknite na Opcije in preklopite na Nastavitve zavihek.
3. Kliknite na Možnosti e-pošte in počistite polje poleg možnosti »Prikaži sporočilo z obvestilom, ko prispe nova pošta« da onemogočite funkcijo.
4. Kliknite na v redu in potem spet naprej v redu za izstop.
Primer 5: Izbrišite poškodovane začasne datoteke
Kot končna rešitev za odpravo napake 0x80004005 bomo izbris vseh začasnih datotek na naših računalnikih, kar bo tudi pomagalo znebiti vseh poškodovanih datotek, ki bi lahko povzročile napako. Za to bomo uporabili vgrajeno aplikacijo Disk Cleanup.
1. Pritisnite tipko Windows + S, poiščite Čiščenje diskain pritisnite enter.
Lahko pa zaženete ukaz za zagon, vnesite cleanmgrin pritisnite enter.
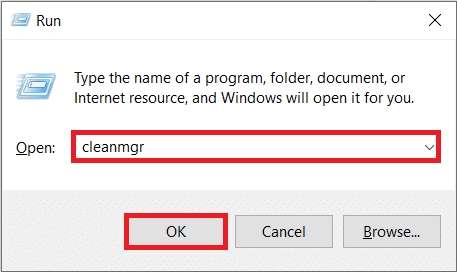
2. Po nekaj časa skeniranja, se prikaže okno aplikacije s seznamom različnih datotek za brisanje.
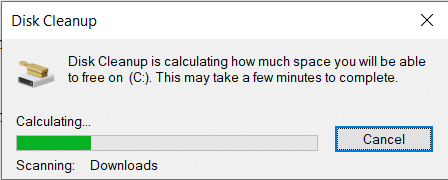
3. Potrdite polje poleg Začasne internetne datoteke (prepričajte se, da so izbrane samo začasne internetne datoteke) in kliknite Očistite sistemske datoteke.
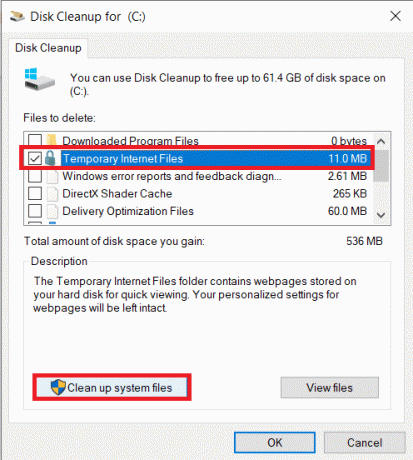
Če želite ročno izbrisati vse začasne datoteke:
Pritisnite tipko Windows + S, vnesite %temp% v iskalni vrstici in pritisnite enter. Odpre se mapa, ki vsebuje vse začasne datoteke in mape. Pritisnite Ctrl + A na tipkovnici, da izberete vse datoteke, in nato pritisnite izbrisati.

Ko končate z brisanjem začasnih datotek, zaženite koš in izbrišite datoteke tudi od tam!
Priporočeno:
- Popravite napako posodobitve sistema Windows 10 0x80070422
- Fix Drives se ne odpre z dvojnim klikom
- Kako ustvariti disk za ponastavitev gesla v sistemu Windows 10
- Popravite kodo napake trgovine Windows 10 0x80072efd
To je to, kar ste se uspešno naučili Kako popraviti napako 0x80004005 v sistemu Windows 10 če pa imate še vedno kakršna koli vprašanja v zvezi s to objavo, jih lahko postavite v razdelku za komentarje.