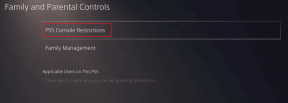Kako obrezati slike v oblike v Canvi (namizne in mobilne aplikacije)
Miscellanea / / November 29, 2021
Pri pohvali zmanjka besed Canva. To je tako lepo in koristno orodje za ustvarjanje grafike za osebne in poklicne potrebe. Medtem ko ima vse, kar človek pričakuje orodja za ustvarjanje grafike, prijazne do družbenih medijev, manjka ena funkcija.

Govorimo o obliki pridelka. Včasih, namesto da bi dodali preprosto kvadratno ali pravokotno sliko, jo želimo v drugačni obliki. Recimo, da v Canvi ustvarjate kartico za svojega prijatelja in želite obrezati sliko v obliki srca, saj Canva za to ne ponuja neposredne možnosti. Vendar pa obstaja rešitev.
Ne glede na to, ali gre za srce, krog ali katero koli drugo obliko, tukaj boste izvedeli, kako slike obrezati v oblike v Canvi. Začnimo najprej z osnovnim pridelkom.
Osnovni obrezovanje v Canvi
Metoda je drugačna za spletno mesto in mobilne aplikacije. Oboje smo zajeli.
Obrezovanje na spletnem mestu Canva
Obstajata dva načina za obrezovanje slike. Metoda se razlikuje, če zamenjate obstoječo sliko ali dodate novo.
Obrežite novo sliko
Ko v predlogo dodate novo sliko, jo enkrat kliknite. Nato kliknite možnost Obreži na vrhu.

Videli boste, da ima slika zdaj bele vogale. S katerim koli vogalom ga povlecite znotraj slike, da ga obrežete po vaših željah. Na koncu kliknite na možnost Končano na vrhu.


Vaša slika bo obrezana. Zanimivo je, da če ponovno pritisnete na možnost Obrezovanje, boste videli tudi izvirno sliko. Canva shrani izvirno sliko, nanjo pa se lahko kadar koli vrnete.

Zamenjajte obstoječo sliko
Če izberete obstoječo predlogo in želite zamenjati njeno sliko, bo Canva samodejno obrezala vašo sliko, da bo ustrezala zasnovi predloge. Če pa niste zadovoljni s tem, kar je Canva izbrala, preprosto kliknite možnost Obreži. Nato povlecite sliko, da jo obrežete glede na zahtevo. Pritisnite gumb Končano, da shranite spremembe.


Obrezovanje v mobilnih aplikacijah Canva
V mobilnih aplikacijah enkrat tapnite sliko in pritisnite ikono za obrezovanje na vrhu. Nato z uporabo poteza za ščipanje in povečavo, obrežite sliko. Dotaknite se ikone kljukice, da shranite spremembe.


Tudi na Guiding Tech
Obrežite v oblike
Zaradi vadnice bomo sliko obrezali v krožno obliko. Koraki so enaki tudi za druge oblike.
Obrezovanje oblike na spletnem mestu Canva
Korak 1: Odprite predlogo. V stranski vrstici kliknite Elementi. Pod okvirji izberite želeno obliko. Kliknite Vse za ogled vseh razpoložljivih okvirjev.

2. korak: Oblika, ki jo izberete, bo dodana vaši predlogi. Zdaj povlecite sliko, ki jo želite obrezati v krožni obliki, čez ta krog. Videli boste, da samodejno zasede krog.


3. korak: Uporabite katerega koli od štirih okroglih vogalov, da spremenite velikost svojega kroga.

4. korak: Dvokliknite na krog, da obrežete sliko. Dobili boste štiri bele vogale, uporabite jih za obrezovanje. Pritisnite gumb Končano, da shranite spremembe.


Podobno lahko izberete različne druge oblike, kot so srce, oval, mnogokotnik, številke, abecede in drugo.

Mobilne aplikacije
Obstajata dva načina za to v mobilnih aplikacijah (Android in iOS).
1. Za iskanje okvirja uporabite Iskanje
Canva ne ponuja ustrezne možnosti za okvirje v mobilnih aplikacijah. Dobiš tudi druge stvari, kot so ilustracije, besedilo, slikain celo oblike. Toda oblike se razlikujejo od okvirjev. Torej bomo uporabili rešitev.
Korak 1: Odprite prazno ali obstoječo predlogo.
2. korak: Dotaknite se ikone za dodajanje v spodnjem desnem kotu.

3. korak: Dotaknite se ilustracije ali oblike. Dobili boste iskalno vrstico. Vrsta okvirji in pritisnite enter.


4. korak: Zdaj se dotaknite okvirja po vaši izbiri. Dodan bo predlogi.

5. korak: Dotaknite se ikone za urejanje na spodnji plošči. Nato tapnite možnost Galerija.


6. korak: Izberite sliko, ki jo želite obrezati v izbrani obliki. Obrezan bo samodejno glede na obliko.

7. korak: Če želite obrezati sliko ali spremeniti območje, ki je vidno v obliki, tapnite okvir. Pritisnite ikono za urejanje. Dotaknite se ikone za obrezovanje in s kretnjo ščipanja in povečave spremenite vidno območje. Pritisnite ikono kljukice, da shranite spremembo.


8. korak: S pomočjo vogalov prilagodite velikost okvirja.

Tudi na Guiding Tech
2. Uporabite obstoječo predlogo
Če uporabite obstoječo predlogo z obliko po vaši izbiri, boste lahko sliko tudi obrezali. Tu so koraki:
Korak 1: Na začetnem zaslonu aplikacije poiščite želeno obliko. Recimo krog.


2. korak:Poišči predlogo ki uporablja sliko v krogu.
Opomba: Ne uporabljajte slike, ki ima enobarvno obliko.

3. korak: Dotaknite se kroga. Na spodnji plošči boste dobili tri možnosti. Tapnite Galerija, da dodate sliko iz mobilnega telefona. Nato tapnite sliko, ki jo želite obrezati. Obrezan bo v okrogli obliki.

4. korak: Za spremenite sliko, tapnite ikono za obrezovanje. Nato prilagodite vidno območje s potezo ščipanja in povečave. Dotaknite se kljukice, da jo shranite.

Tudi na Guiding Tech
Okrogla je oblika
Funkcijo krožnega obrezovanja lahko uporabite za ustvarjanje slik profila za različna družbena omrežja. Če ste uporabili obstoječo predlogo, preprosto izbrišite vse druge elemente razen svoje oblike. Tako bo vaša predloga imela obliko samo na belem ozadju. Za oblikovanje ustvarjalne grafike lahko uporabite tudi druge oblike.
Naslednji: Ko že govorimo o oblikah, ali ste vedeli, da lahko svojo sliko obrežete tudi v obliki kroga v programu Paint 3D? Preverite vadnico, če želite izvedeti več.