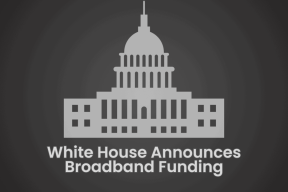Kako pospešiti nalaganje sličic v sistemu Windows 10
Miscellanea / / November 29, 2021
Ali nismo vsi šli skozi izkušnjo, ko ste se usedli in prijateljem pokazali svoje nedavne fotografije s počitnic in ko kliknete mapo, se Sličice se nalagajo dolgo časa na vašem računalniku z operacijskim sistemom Windows. To se lahko izkaže za zelo razburljivo, še posebej, če morate hitro poiskati nekaj pomembnih fotografij.

To vprašanje je bolj razširjeno v sistemih, ki nosijo veliko predstavnostne datoteke v mapah. V običajnem scenariju Windows 10 hrani predpomnilnik datotek s sličicami za vaše datoteke in mape. Torej, ko odprete mapo, je vsebina pripravljena za ogled.
Sčasoma se ta predpomnilnik počasi začne napihniti, ko se v sistem dodajajo nove datoteke. In to je eden od razlogov, da Windows File Explorer si vzame svoj sladek čas za prikaz sličic. Ali pa v najslabšem primeru vaš sistem prikaže napačne predoglede datotek.
Na srečo spremembe niso trajne in s pravo rešitvijo lahko to težavo hitro odpravite. V tej objavi bomo raziskali štiri različne načine za pospešitev časa nalaganja sličic v sistemu Windows 10.
Če imate srečo, boste morali narediti samo enega od popravkov, da bi odpravili težavo, v drugih pa boste morda morali poskusiti vse tri.
1. Preko pravilnika skupine
Korak 1: Odprite pravilnik skupine tako, da v meniju Start vnesete Uredi pravilnik skupine (ali gpedit.msc). Kot morda že veste, ima pravilnik skupine Windows nabor naprednih lokalnih nastavitev, ki jih lahko prilagodite, če jih poznate.

2. korak: Ko ste notri, se pomaknite do Uporabniška konfiguracija > Komponente Windows > Raziskovalec datotek.

3. korak: Zdaj poiščite možnost »Izklopi predpomnjenje sličic ...«. Verjetno je, da bo ta možnost v stanju Ni konfigurirano ali onemogočena.

Vse kar morate storiti je, da izberete Omogočeno in pritisnete gumb Uporabi.

Ko uporabite zgornje, znova zaženite računalnik, da bodo zgornje spremembe začele veljati.
2. Preko nastavitev nadzorne plošče
Nato se moramo prepričati, da je vaš sistem postavljen tako, da prikazuje vse sličice datotek in map. To storite tako, da sledite spodnjim korakom.
Korak 1: Odprite nadzorno ploščo svojega sistema in pojdite na Sistem in varnost > Sistem ter kliknite Napredne sistemske nastavitve.

2. korak: Izberite zavihek Napredno in pod Učinkovitost izberite Nastavitve.

Tukaj se morate samo prepričati, da je možnost »Pokaži sličice namesto ikon« omogočena. Če ni, potrdite polje in pritisnite V redu.
3. Preverite vrednosti registra
Nenazadnje, morda boste želeli uredite vrednosti registra. Očitno je, da ima vaš sistem ogromno orodij za vzdrževanje, ki se izvajajo samodejno. In kot ste morda sumili, je ena od njegovih nalog redno čiščenje predpomnilnika File Explorerja.
Tako kot vaš brskalnik in telefon, čiščenje predpomnilnika ustvari nov prostor, kar je dobro z vidika shranjevanja. Toda hkrati mora File Explorer znova naložiti predpomnilnik, kar na koncu vzame čas.
Če ste torej res razočarani zaradi počasnega nalaganja, boste morda želeli malo prilagoditi vrednosti, tako da Opravilo čiščenja diska se ne sproži za predpomnilnik sličic. Običajno opravilo za čiščenje diska (ki se imenuje SilentCleanup) pobere opravilo samodejnega zagona z vrednostmi 1. Seveda, če ga spremenite na 0, bo opravilo preskočilo te tipke.
Če želite to narediti, odprite urejevalnik registra tako, da v začetnem meniju vnesete Regedit.

Nato se pomaknite do naslednje poti,
HKLM\SOFTWARE\Microsoft\Windows\CurrentVersion\Explorer\VolumeCaches
Tukaj boste videli dve vrednosti, privzeto in samodejni zagon. Vse kar morate storiti je, da nastavite vrednost DWORD za avtorun na 0.
To storite tudi za naslednjo pot,
HKLM\SOFTWARE\WOW6432Node\Microsoft\Windows\CurrentVersion\Explorer\VolumeCaches\Thumbnail Cache
Ko končate, znova zaženite računalnik, da bodo spremembe začele veljati.
4. Spremenite velikost predpomnilnika sličic
Morda boste želeli povečati tudi velikost predpomnilnika, če imate navado hraniti vse svoje slike in slike v eni mapi. In kot ste morda uganili, je pot skozi vrednosti registra.
Odprite register in se pomaknite na spodnjo pot,
HKEY_LOCAL_MACHINE\SOFTWARE\Microsoft\Windows\CurrentVersion\Explore
Ko končate, z desno miškino tipko kliknite prazen prostor in izberite Novo. Nato izberite Novo > Vrednost niza in dodajte izraz Največ predpomnjenih ikon.
Zdaj dodajte vrednost 4096 in pritisnite gumb V redu. Ta prilagoditev bo ustvarila 4MB predpomnilniško datoteko.
Če želite nekoliko večjo predpomnilniško datoteko, lahko posodobite tudi to posodobitev vrednosti na 8192. Privzeto je velikost predpomnilnika ikon v sistemu Windows približno 500 KB.
Raziščite mape kot profesionalec
Čakanje, da File Explorer naloži sliko in predoglede datotek, je lahko moteča zadeva. Frustracija se še povečuje, še posebej, ko morate kmalu opraviti delo. Kateri od teh popravkov vam je torej uspel? Sporočite nam v spodnjem razdelku za komentarje.
Naslednji: Imate tablico z operacijskim sistemom Windows 10? Izkoristite ga kar najbolje, tako da preberete spodnje nasvete in trike.