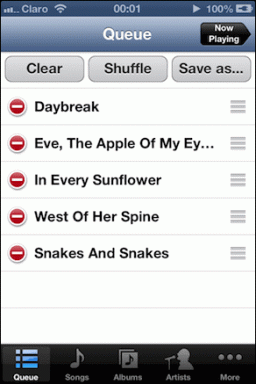Kako popraviti, da aplikacija v telefonu ne deluje v sistemu Windows 10
Miscellanea / / November 29, 2021
Windows 10 Posodobitev oktobra 2018 prinesel urejen dodatek v obliki aplikacije Vaš telefon. SMS sporočila lahko pošiljate in prejemate iz udobja vašega računalnika. Prav tako je brezhibno izvedeno daljinsko preverjanje nedavnih fotografij, posnetih s kamero pametnega telefona Android.

Ampak tako kot pri določenih aplikacijah za Windows, boste morda naleteli na težave pri pravilnem delovanju telefona – še posebej, ko gre za povezljivost.
Če imate težave pri povezovanju aplikacije z mobilnim telefonom, bodisi med nastavitvijo ali ob nadaljnjih poskusih, potem ne skrbite. Obstaja več razlogov - nekateri od njih precej nepomembni -, ki lahko ovirajo povezljivost. Oglejmo si torej še posebej napaki »Ne moremo se povezati z vašim telefonom« in »Preveri vaš telefon« in poglejmo, kaj lahko storite, da preprečite, da bi ovirala vaš dan.
Opomba: »Vaš telefon« se nanaša na aplikacijo v vašem računalniku, »Your Phone Companion« pa na aplikacijo na vašem mobilnem telefonu.
Napaka »Ne moremo se povezati z vašim telefonom«.
Ko naletite na težave s povezljivostjo, aplikacija Vaš telefon v računalniku prikaže sporočilo o napaki »Ne moremo se povezati s telefonom«. Preprosto preglejte spodnji kontrolni seznam in kmalu bi morali biti povezani.
Uporabite isti Microsoftov račun
Enako morate uporabiti Microsoftov račun v mobilni aplikaciji Your Phone Companion, kot je tista, ki se uporablja v vašem uporabniškem računu Windows. V nasprotnem primeru se vaš računalnik ne bo povezal z vašim mobilnim telefonom.
Če želite preveriti, ali ste se po začetni nastavitvi prijavili z drugim ID-jem v mobilnem telefonu, naložite aplikacijo Your Phone Companion in nato tapnite ikono Nastavitve.

Na naslednjem zaslonu tapnite Računi in tam bi morali videti Microsoftov ID, s katerim ste se prijavili.

Če se razlikuje od tistega v računalniku, tapnite Odjava in se nato znova prijavite z ustreznimi poverilnicami, ki se ujemajo s tistimi, ki ste jih uporabili v računalniku.

Namesto tega je mogoče zamenjati račune v aplikaciji Vaš telefon (v računalniku). Vendar je postopek precej dolgočasen, saj zahteva, da prekinete povezavo med napravami in opravite celoten postopek nastavitve od začetka.
Nasvet: V računalniku preprosto kliknite svoj portret v meniju Start in nato kliknite Spremeni nastavitve računa, da preverite svoj trenutni Microsoft ID.
Povežite se z Wi-Fi
Ali ste povezani z internetom z uporabo mobilnih podatkov na vašem pametnem telefonu? Če je tako, morate preklopiti na Wi-Fi, da vzpostavite povezavo z aplikacijo Vaš telefon, čeprav ni nujno, da je na isti dostopni točki kot tista, na katero je priključen vaš računalnik.

Čeprav je precej neprijetno, je dejstvo, da so vaše najnovejše fotografije (največ 25) dostopne iz aplikacije Vaš telefon, morda razlog za odločitev Microsofta, da uvede takšno omejitev tako pri zmogljivosti kot pri upravljanju mobilnih podatkov stališče.
Izklopite način varčevanja z baterijo
Če ste na a prenosna naprava Windows 10, operacijski sistem samodejno prekine določene procese zaradi varčevanja z energijo. Na žalost lahko to tudi prepreči, da bi aplikacija Vaš telefon vzpostavila stabilno povezavo z vašim mobilnim telefonom po določenem času.

Razmislite o izklopu načina varčevanja z baterijo, da se to ne bi zgodilo, kar vključuje izklop ploščice za varčevanje z baterijo v akcijskem centru. Če je vaša naprava res malo soka, ne pozabite ga pozneje znova vklopiti.
Omogoči dejavnost v ozadju
Kontrolniki dejavnosti v ozadju, vgrajeni v operacijski sistem, imajo enak pristop kot način varčevanja z baterijo, ki prekine povezavo aplikacije za daljša obdobja na prenosni napravi. Aplikacija Vaš telefon torej morda ne bo delovala pravilno, če je omejeno izvajanje v ozadju.

Če želite preveriti, ali temu ni tako, vnesite Aplikacije v ozadju v meni Start in pritisnite Enter. V oknu Aplikacije v ozadju, ki se prikaže, se prepričajte, da je stikalo poleg Vaš telefon vklopljeno.
Preverite stanje sistemskega računa
Drug razlog, zakaj se aplikacija morda ne poveže z vašim telefonom, je zaradi skritih težav z vašim sistemskim računom Windows 10. Lahko pa preverite, ali je temu tako, in nato uporabite vgrajene kontrole v sistemu Windows 10, da odpravite katero koli od teh osnovnih težav.

Odprite aplikacijo Nastavitve sistema Windows 10, kliknite Sistem in nato Skupne izkušnje. Če pride do težave, mora biti v razdelku Računi prisotna povezava z oznako Popravi zdaj - kliknite jo in sledite vsem pozivom na zaslonu, da odpravite težavo.
V isti sapi preverite, ali je deljenje med napravami omogočeno. Pomaknite se še navzdol po zaslonu Izkušnje v skupni rabi in se prepričajte, da je preklop pod Skupna raba med napravami omogočen – če ni, ga vklopite.

Upravljanje baterije v napravah Huawei
Če uporabljate a Huawei pametni telefon, potem se po začetni nastavitvi ne boste mogli povezati z njim v računalniku. To se zgodi zaradi nezdružljivosti s funkcijami za optimizacijo baterije, ki so prisotne v takšnih napravah. Vendar pa lahko to hitro rešite tako, da izklopite samodejno upravljanje baterije, zlasti za aplikacijo Your Phone Companion.
Opomba: Naslednji postopek se lahko nekoliko razlikuje glede na model pametnega telefona Huawei, vendar bi ga morali zlahka ugotoviti.
V aplikaciji Nastavitve v napravi Huawei tapnite Battery, tapnite Battery Usage in nato še Your Phone Companion. Nato tapnite možnost Zaženi.

V pojavnem oknu, ki se prikaže, izklopite stikalo poleg Upravljaj samodejno.

Tako vaš računalnik kot naprava Huawei bi se morala od tu naprej brez težav povezati.
Torej, to so približno vsi popravki za napako »Ne moremo se povezati s telefonom«. Če ga še vedno prejemate, razmislite o popolni prekinitvi povezave med napravami in jih nato nastavite iz nič. Spodaj omenjene metode »Prekinitev povezave obeh naprav« bi vam morale pomagati pri tem.
Tudi na Guiding Tech
Napaka »Preveri svoj telefon«.
Ko se poskušate prvič povezati, se lahko v aplikaciji Vaš telefon v računalniku prikaže sporočilo »Preveri svoj telefon«. Toda brez obvestila na pametnem telefonu, kar pomeni, da ne morete nadaljevati, dokler ne komunicirate z obvestilom (v zvezi z zagotavljanjem dovoljenj za dostop), ki naj bi ga prejeli. Naslednji popravki bi vam morali pomagati pri odpravljanju težave.
Vklopite obvestila
Aplikacija Your Phone Companion na vašem pametnem telefonu mora imeti obvestila omogočena da jih prejme. Če želite preveriti, ali to ni vir težave, odprite aplikacijo Your Phone Companion v računalniku, pojdite na njeno ploščo z nastavitvami in se prepričajte, da je stikalo poleg Obvestila omogočeno.

Prav tako morate preveriti, ali obvestila za aplikacijo niso blokirana na strani sistema. Če želite to narediti, pojdite na zaslon za upravljanje obvestil prek aplikacije Nastavitve na vašem mobilnem telefonu in nato tapnite Your Phone Companion – če so obvestila onemogočena, jih omogočite.

Onemogoči način Ne moti
Če ste vklopili način Ne moti za svoj mobilni telefon, potem ne boste videli nobenih obvestil iz aplikacije Your Phone Companion — ikona v obliki lune v vrstici stanja bi morala pokazati, ali je temu tako. Obvestilo bi morali najti v pladnju za hitre nastavitve. Če ne, morate onemogočiti način Ne moti.
Če želite to narediti, povlecite navzdol sam pladenj za hitre nastavitve in nato tapnite ikono Ne moti – če je ne vidite, se namesto tega dotaknite ikone Zvok in jo pridržite, nato pa jo izklopite na prikazanem zaslonu. Zaprite in znova odprite aplikacijo Vaš telefon v računalniku in prejeli bi obvestilo.

Prekinite/znova zaženite aplikacijo telefona
Aplikacija Vaš telefon lahko prikaže tudi napako »Preveri vaš telefon« zaradi nepravilnega postopka aplikacije, ki morda dejansko nima nobene zveze z vašim mobilnim telefonom. Zato morate znova zagnati aplikacijo, vendar preprost ponovni zagon morda ne bo zadostoval.
Namesto tega v računalnik naložite aplikacijo Nastavitve, kliknite Aplikacije in nato na seznamu prikazanih aplikacij kliknite Vaš telefon. Nato kliknite Napredne možnosti. Na naslednjem zaslonu kliknite Prekini, da ustavite vse procese, povezane z aplikacijo.

Zdaj znova zaženite aplikacijo Vaš telefon in zataknjeno obvestilo naj bi se verjetno pojavilo na vašem pametnem telefonu.
Ali so ti popravki pomagali? Če ne, morate v celoti prekiniti povezavo med računalnikom in mobilnim telefonom ter ju nastaviti iz nič – naslednji razdelek vam pomaga pri tem.
Tudi na Guiding Tech
Prekinitev povezave obeh naprav
Če zgornji nasveti za odpravljanje težav niso uspeli, je čas, da prekinete povezavo med aplikacijama Your Phone in Your Phone Companion in ju znova povežete. Toda namesto da bi se preprosto odjavili in nato znova vstopili, morate opraviti temeljit postopek brisanje predpomnilnika aplikacije na vašem mobilnem telefonu, pa tudi onemogočanje vseh vmesnih povezav bi lahko pomagalo popraviti stvari.
Korak 1: Odjavite se iz aplikacije Your Phone Companion.

2. korak: Odprite aplikacijo Nastavitve na mobilnem telefonu, tapnite Aplikacije in obvestila in nato še Vaš telefonski spremljevalec. Nato tapnite Prisilno ustavi, da preprečite, da bi se vaš telefonski spremljevalec v celoti zagnal, in nato tapnite Shranjevanje.

3. korak: Tapnite Počisti predpomnilnik, da odstranite vse predpomnjene podatke, povezane z aplikacijo.

4. korak: S katerim koli brskalnikom v računalniku pojdite na portal za upravljanje Microsoftovih računov in nato izberite svoj pametni telefon.

5. korak: Tapnite Več dejanj pod pametnim telefonom in nato kliknite Prekini povezavo s tem telefonom.

6. korak: V aplikaciji Nastavitve v računalniku kliknite Telefon in nato Prekini povezavo s tem računalnikom.

7. korak: Vrnite se na glavni zaslon aplikacije Nastavitve v računalniku, kliknite Aplikacije in nato Vaš telefon. Nato kliknite Napredne možnosti. Na naslednjem zaslonu kliknite Ponastavi, da povrnete aplikacijo na privzete nastavitve.

8. korak: Uspešno ste prekinili povezavo med obema napravama. Zdaj jih lahko znova povežete. Če želite to narediti, kliknite Telefon v aplikaciji Nastavitve v računalniku, kliknite Dodaj telefon in sledite navodilom, ki se prikažejo na zaslonu.

Zapomnite si pomembne podrobnosti, kot so uporaba istega Microsoft ID-ja, ostajanje v omrežju Wi-Fi, onemogočanje načina Ne moti itd., medtem ko znova povežete obe napravi.
Tudi na Guiding Tech
Povezani zdaj?
Upajmo, da so zgornji nasveti za odpravljanje težav pomagali in aplikacija Vaš telefon zdaj deluje, kot bi morala. Vendar ne pozabite uporabite najnovejše posodobitve sistema Windows 10 kadarkoli so na voljo. Ne smejo pomagati le pri odpravljanju trajnih težav, ampak lahko posodobitve prinesejo tudi dodatne izboljšave in nove funkcije v aplikaciji.
Torej, kako nameravate uporabljati aplikacijo Vaš telefon? Radi bi slišali.