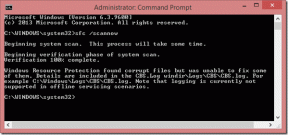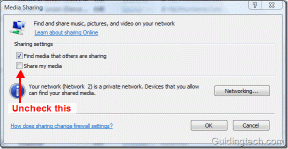7 najboljših načinov, kako popraviti levi klik miške, ki ne deluje v sistemu Windows 10
Miscellanea / / November 29, 2021
Moteče je imeti miška, ki ne deluje pravilno. Še bolj frustrirajoče je, če le del miške ne deluje in ne morete ugotoviti, zakaj. Če ste pred kratkim opazili, da levi gumb miške ne deluje v sistemu Windows 10, vam ni treba skrbeti. Delili smo uporabne rešitve, ki vam bodo pomagale, da miška spet začne delovati.

Preden poskusite s spodnjimi popravki, najprej preverite, ali je primarni gumb miške nastavljen na levo. Pojdite v nastavitve sistema Windows, izberite Naprave in pod možnostjo Miška izberite primarni gumb, ki bo levo. Če to ne deluje, poskusite z drugimi rešitvami.
Tudi na Guiding Tech

1. Preverite težave s strojno opremo
Večina težav, povezanih z miško, je povezana z okvarami strojne opreme. Primeri okvarjenih kablov, vrat USB ali rež lahko povzročijo, da miška pravilno deluje z vašim računalnikom.
Če želite odpraviti težave s strojno opremo, preizkusite miško v drugem računalniku. Prav tako prestavite kable med različnimi režami USB in preverite, ali delujejo.
Če te spremembe ne odpravijo težave, lahko nadaljujete in poskusite druge rešitve.
2. Spremenite poškodovan uporabniški profil
A poškodovan uporabniški profil je še en pogost vzrok, da levi gumb miške ne deluje. Če želite to popraviti, ustvarite in uporabite drug uporabniški račun.
Korak 1: Pojdite v meni Start Windows in kliknite ikono zobnika za nastavitve.

2. korak: V naslednjem oknu kliknite Računi.

3. korak: V levem podoknu kliknite Družina in drugi uporabniki. Premaknite se na desno podokno in izberite Dodaj nekoga drugega v ta računalnik.

4. korak: Sledite pozivom na zaslonu, da dodate podrobnosti o novih uporabnikih.
Ko končate, preklopite na nov profil in preverite, ali levi klik miške deluje. Po tem lahko stare datoteke prenesete v nov uporabniški račun.
3. Zaženite ukaza SFC in DISM
Včasih lahko izvajate ukaze SFC in DISM odpravite težavo. Tukaj je opisano, kako lahko skenirate in odpravite težavo.
Korak 1: Vrsta cmd v iskalni vrstici Windows. Izberite možnost ukaza Zaženi in izberite Zaženi kot skrbnik.

2. korak: Vnesite ta ukaz in pritisnite Enter.
sfc/scannow

Ko je postopek skeniranja končan, vnesite exit in pritisnite Enter, da zaprete okno cmd. Na koncu znova zaženite računalnik in preverite, ali miška deluje pravilno.
Druga možnost je, da zaženete ukaze DISM, da popravite poškodovane datoteke. Tukaj je, kako lahko to storite.
Odprite okno ukaznega poziva, vnesite ta ukaz in pritisnite Enter.
dism/online/cleanup-image/restorehealth

Počakajte, da se postopek zaključi, nato znova zaženite računalnik. Preverite, ali vaša miška zdaj deluje pravilno.
4. Onemogočite sledilno ploščico
Onemogočanje vgrajene sledilne ploščice je še ena delujoča rešitev, da levi gumb miške ne deluje v sistemu Windows 10. Tukaj je postopek po korakih, kako ga lahko onemogočite.
Korak 1: Odprite možnost Windows Setting in kliknite Naprave.

2. korak: Izberite Miška, nato se pomaknite na desno podokno in kliknite Dodatne možnosti miške.

3. korak: Poiščite zavihek Strojna oprema in kliknite nanj. Nato kliknite Lastnosti.

4. korak: V naslednjem oknu tapnite zavihek Gonilnik.

5. korak: Pritisnite gumb Onemogoči napravo in nato kliknite V redu, da shranite spremembe.
Opomba: Če je možnost zatemnjena, to pomeni, da ni trenutnih funkcij, ki bi jih bilo mogoče dodati ali odstraniti iz gonilnika. V takem primeru lahko poskusite odstraniti in nato znova namestiti program.

5. Posodobite gonilnike za miško
Če vaša miška deluje z zastarelimi ali starimi funkcijami, boste morda imeli težave s funkcijami gumbov. Če želite rešiti to težavo, posodobite gonilnike miške na najnovejše različice. Tukaj je, kako lahko to storite.
Korak 1: Pritisnite tipki Windows + X in izberite Upravitelj naprav.

2. korak: Poiščite Miške in druge kazalne naprave in razširite seznam.
3. korak: Prepoznajte miško, ki jo uporabljate, in jo kliknite z desno tipko miške.
4. korak: Tapnite Posodobi gonilnik.

5. korak: Na naslednjem zaslonu izberite Samodejno iskanje za posodobljeno programsko opremo gonilnika.

Sledite navodilom na zaslonu, da dokončate postopek. Znova zaženite napravo.
6. Omogoči zaklepanje s klikom
Če imate težave z držanjem levega gumba, lahko to težavo odpravite z omogočanjem funkcije zaklepanja s klikom. Če omogočite zaklepanje s klikom, ga s kratkim pritiskom na levi gumb obdržite, dokler ga ne kliknete znova.
Korak 1: V iskalno vrstico Windows vnesite Nadzorna plošča in kliknite Odpri.

2. korak: Izberite Strojna oprema in zvok.

3. korak: V razdelku Naprave in tiskalniki kliknite Miška.

4. korak: Pojdite na zavihek Gumbi in vklopite zaklepanje s klikom tako, da potrdite polje.

Opomba: Če je funkcija zaklepanja klikov omogočena, lahko to pomeni tudi, da je to vzrok za težavo. V takem primeru počistite funkcijo zaklepanja s klikom in potrdite, ali levi gumb za klik deluje.
7. Odstranite nedavno nameščene gonilnike

Če ste pred kratkim v računalnik namestili nove gonilnike, lahko to povzroči težave z levim klikom miške. Če želite to popraviti, odstranite vse nedavno dodane datoteke in programe.
Če ste pred kratkim namestili več gonilnikov, jih lahko poskusite namestiti enega za drugim, da ugotovite, kateri povzroča napako.
Tudi na Guiding Tech
Popravljanje gumba miške
Zgornje rešitve bi morale pomagati odpraviti težave z levim klikom miške. Lahko pa poskusite zagnati računalnik v varnem načinu, da odpravite težavo. Če vse te rešitve ne uspejo, razmislite o popravilu ali zamenjavi miške.