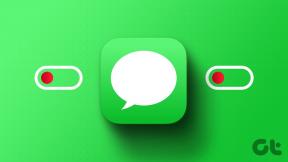Kako uporabljati Google Drive s prenosnega pogona USB
Miscellanea / / November 29, 2021
Prej smo videli kako ustvariti in zagnati prenosno različico Dropboxa s pogona USB, vendar mi je zaradi nekaterih administrativnih omejitev na mojem univerzitetnem računalniku dajala napako izjeme ničelnega kazalca (Ne sprašuj me, kaj to pomeni!)

Eno dejstvo, ki ga želim deliti, je, da uporabljam PortableApps Suite na mojem pogonu USB in iskal sem način, kako bi vanj integriral Dropbox. Čeprav Dropboxa nisem mogel spraviti v delo, mi je uspelo najti način za uporabo Google Drive s prenosno aplikacijo. S tem sem bil v redu, ker sem želel samo delati na datotekah in jih samodejno sinhronizirati na spletu. Dropbox ali Google Drive, dokler je delovalo, sem bil zadovoljen.
Tako bomo videli, kako namestiti in uporabiti prenosno aplikacijo z uporabo SyncDocs Portable. Če aplikacije ne želite uporabljati s PortableApps Suite, jo lahko namestite z namestitveni program, vendar bomo videli, kako ga namestiti in uporabljati prek PortableApps Suite, ki ga osebno raje.
Namestitev SyncDocs Portable v PortableApps Suite
Korak 1: Prenesite in shranite datoteko .paf.exe za SyncDocs Portable v računalnik in zaženite prenosne aplikacije na svojem USB pogonu. V meniju prenosnih aplikacij, ki je večinoma podoben meniju Start v sistemu Windows 7, kliknite na Aplikacije—>Namesti novo aplikacijo.

2. korak: Izberite datoteko .paf.exe programa SyncDocs Portable, ki ste jo prenesli v zgornjem koraku, in jo namestite na svojo prenosno napravo.
3. korak: Ko se aplikacija namesti, jo lahko zaženete tako kot katero koli drugo prenosno aplikacijo. Ko prvič zaženete aplikacijo, boste pozvani, da potrdite svoj račun. Dovolite dostop do aplikacije za sinhronizacijo datotek Google Drive. Priporočam uporabo načina avtorizacije OAuth.

4. korak: Aplikacija vas bo pred nastavitvijo vprašala o nastavitvah dokumenta. Izpolnite podatke po vaših željah in dokončajte čarovnika.

Ko nastavite aplikacijo, bo začela začetno sinhronizacijo, ki lahko traja nekaj časa. Vsi sinhronizirani podatki so shranjeni na vašem prenosnem pogonu, kar pomeni, da se morate prepričati, da imate dovolj prostora, preden izvedete prvo sinhronizacijo. Če želite odpreti lokalno mapo, v katero so sinhronizirani vsi vaši podatki, z desno tipko miške kliknite ikono v opravilni vrstici in izberite možnost Odprite lokalnomapa.

Zaključek
Tako lahko namestite in uporabljate Google Drive kot prenosno aplikacijo skupaj s funkcijo sinhronizacije datotek prek zbirke PortableApps Suite. Vendar ne pozabite vedno zapreti aplikacije, preden izklopite pogon USB, sicer ga lahko poškodujete skupaj z vsemi podatki.